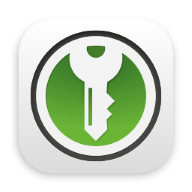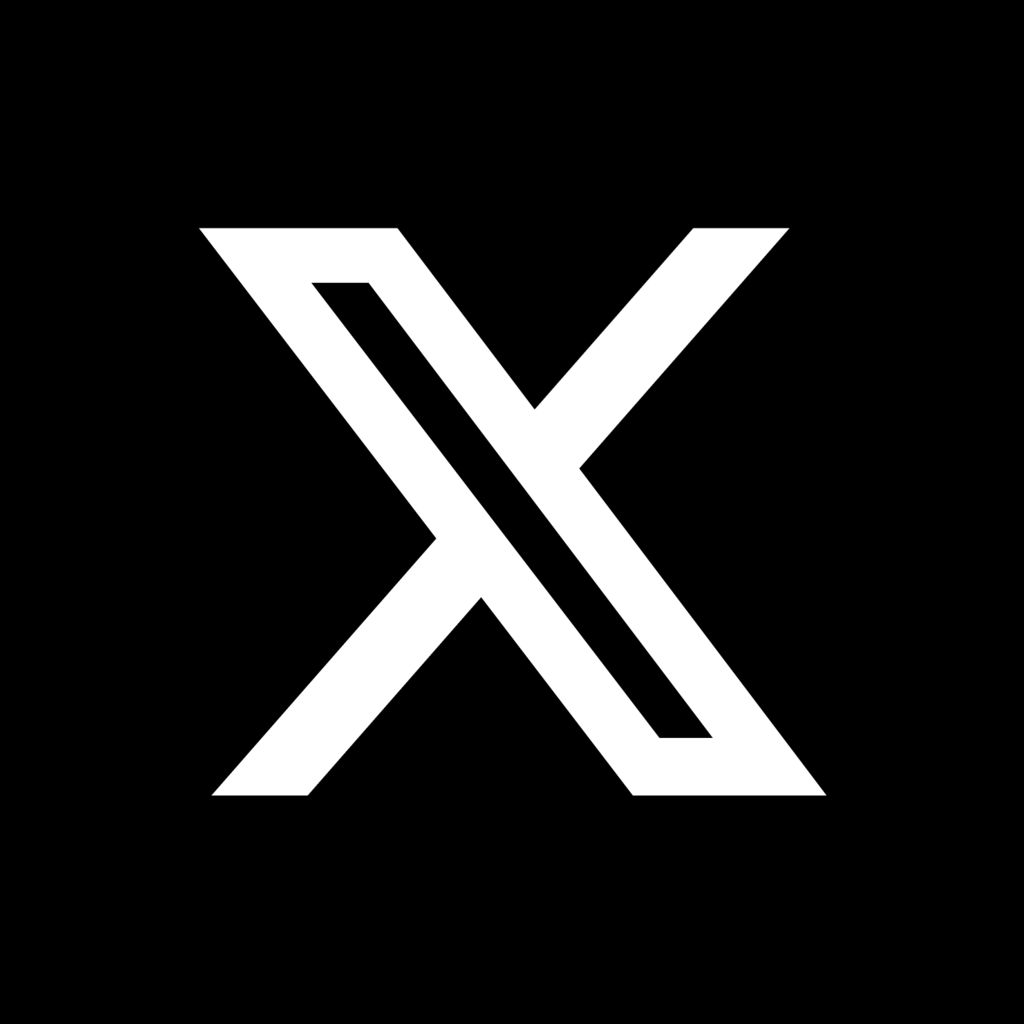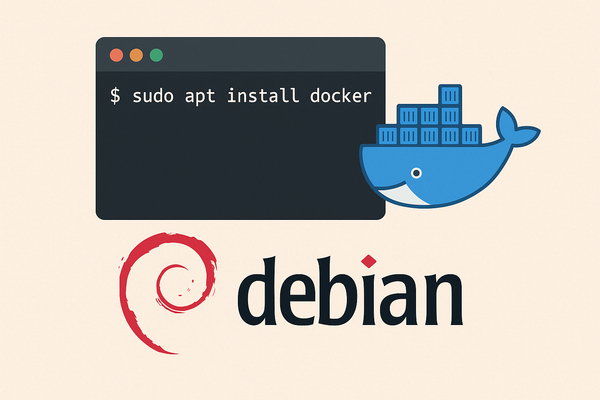Comment utiliser KeePassXC ?

Après vous avoir présenté KeePassXC et ses avantages avec la prise en charge des clés de sécurité Yubikey dans notre guide d'installation, nous allons vous détailler comment utiliser le gestionnaire de mots de passe efficacement.
Où le télécharger ?
Tout d'abord il est intéressant de savoir ou télécharger KeePassXC, et bien il est facilement trouvable sur google mais nous vous donnons le lien officiel ci-dessous :
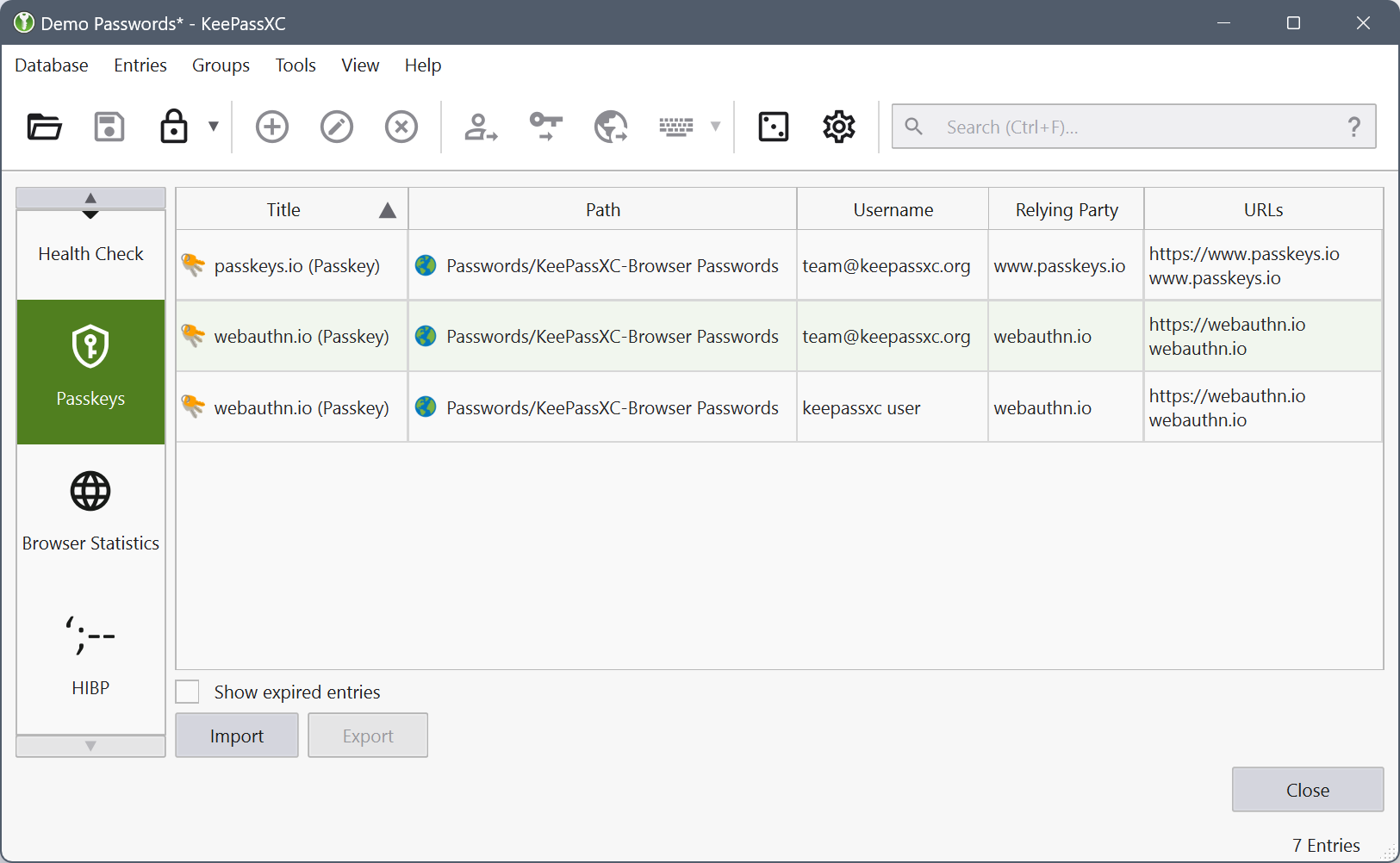
Il est installable de toutes les manières possible :
- En version classique, en installant simplement le logiciel avec l'installateur.
- Si vous êtes sur Windows, vous pouvez l'installer via le Microsoft Store.
- En version portable, pour pouvoir l'utiliser partout en le mettant sur une clé USB par exemple.
- En version "legacy", pour pouvoir l'utiliser sur les plus vieilles versions de votre système d'exploitation.
- Et enfin, avec un gestionnaire de paquet si vous êtes habitué avec ce type d'installation.
Maintenant que vous savez où et comment le télécharger, passons à l'étape suivante.
Comment créer sa base de données ?
Une base de données sur KeePassXC, c'est le fichier chiffré qui va contenir les identifients et mots de passe pour vos différents comptes.
Lorsque vous ouvrez le logiciel pour la première fois, vous avez droit à cette page de présetation :
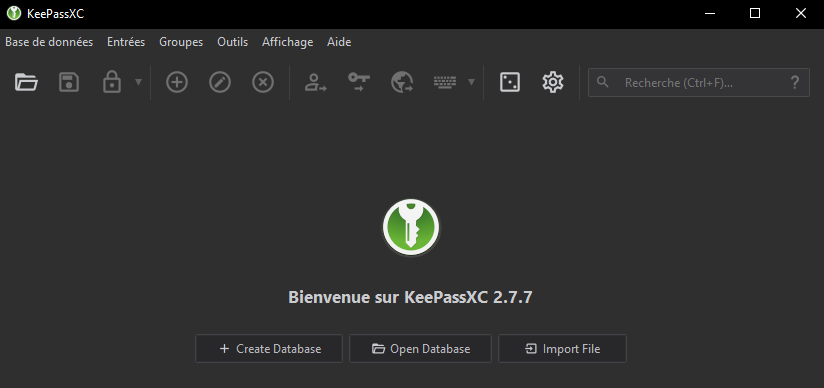
C'est donc sur cette page que vous créérez votre première base de données en cliquant sur "Create Database".
Vous serez alors mené vers cette fenêtre qui va vous demander de nommer et de donner une description à votre base de données.
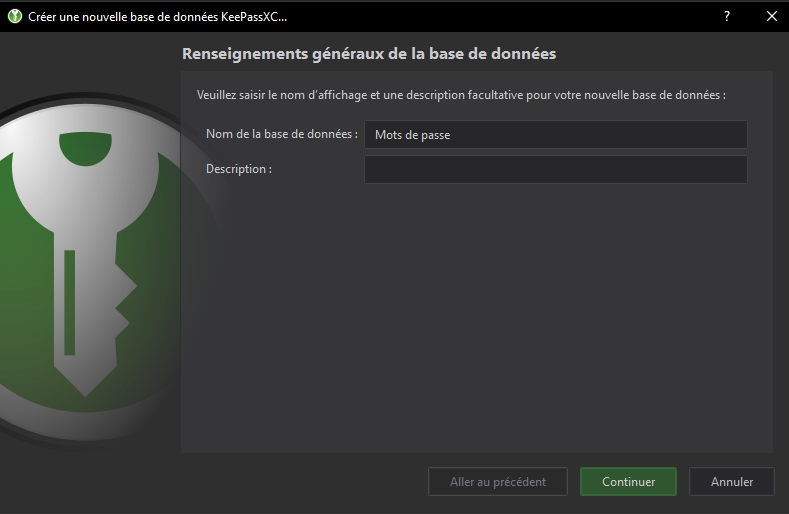
Paramètres de chiffrement
A la suite de cette étape, vous serez invité à compléter les options de chiffrement de la base de données. Nous vous conseillons de donner un temps de déchiffrement de 5 secondes, cela augementera le temps d'attente pour déverrouiller votre fichier mais permettra de limiter plus efficacement les attaques de type brute force.
Pour le format de la base de données, nous vous conseillons également de le laisser au format "KDBX 4", il s'agit du format conçu par KeePass avec un système de chiffrement sécurisé à l'aide des dernières normes connues.
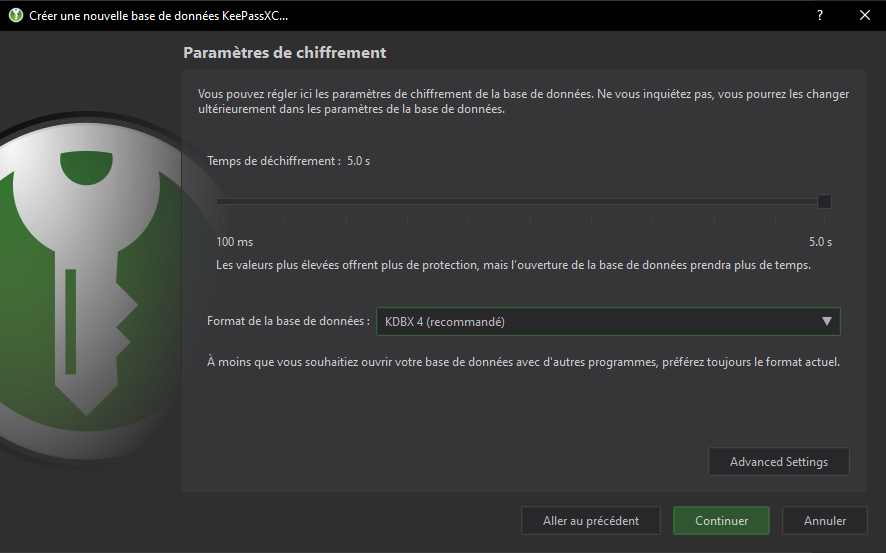
Identifiants de la base de données
Ensuite, on vous demandera un mot de passe pour pouvoir déverrouiller votre fichier, il sera le seul que vous aurez besoin de retenir ou de noter sur un support suffisamment sûr. il est important de ne pas le perdre sans quoi, vous ne pourrez plus accéder à vos mots de passe.
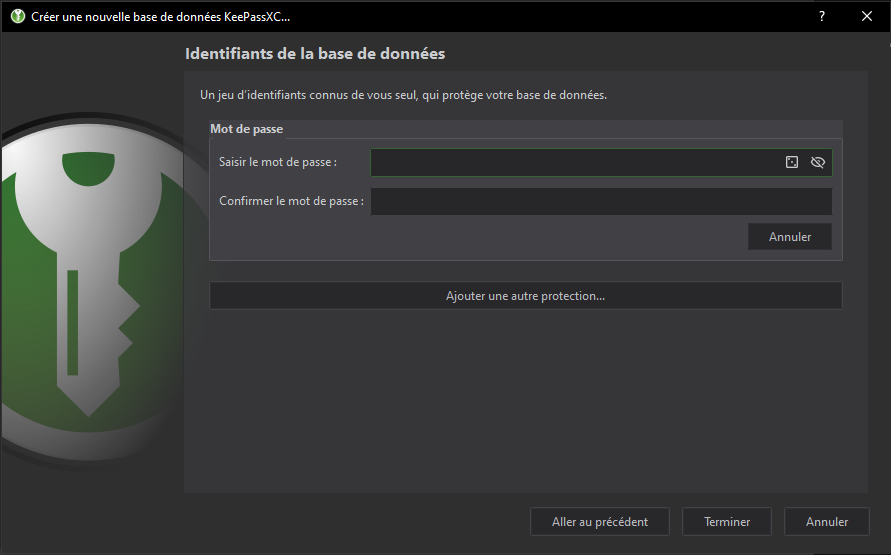
Pour vous aider à choisir un mot de passe, KeePassXC contient un générateur pratique et complet accessible en cliquant sur le dé à droite du champ de saisie du mot de passe.
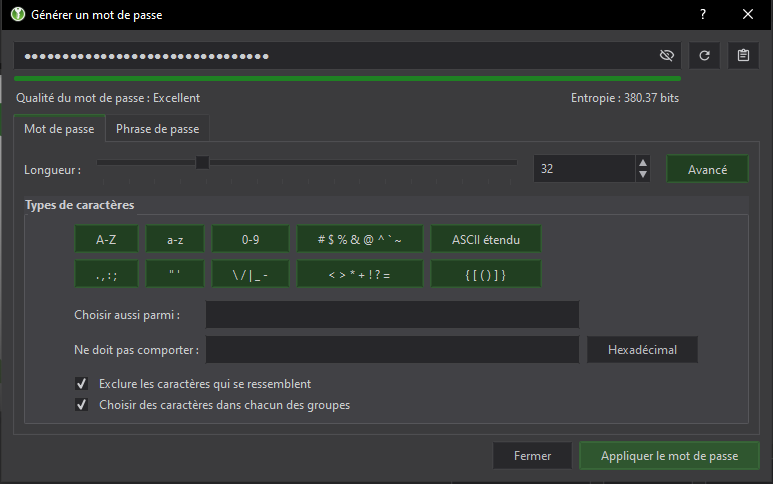
Vous pouvez également ajouter d'autres types de protection en cliquant sur "Ajouter une autre protection". Vous pourrez alors utiliser un système de fichier clé qui créera un fichier au contenu aléatoire qui sera utilisé obligatoirement pour déverrouiller votre base de données, ou alors vous pouvez utiliser une clé de sécurité comme expliqué dans l'article cité dans l'introduction. A savoir qu'il est totalement possible d'utiliser ces deux systèmes concomitamment en plus de votre mot de passe.
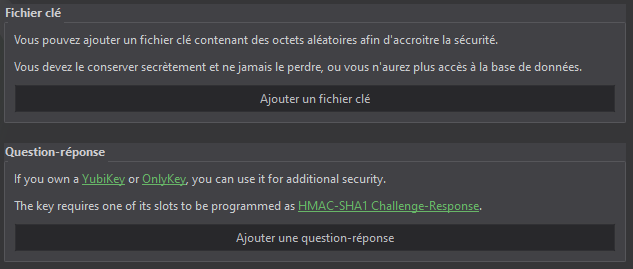
Une fois cela fait, il vous sera demandé de choisir l'emplacement où vous souhaitez enregistrer le fichier.
Vous vous trouverez donc avec cette interface :
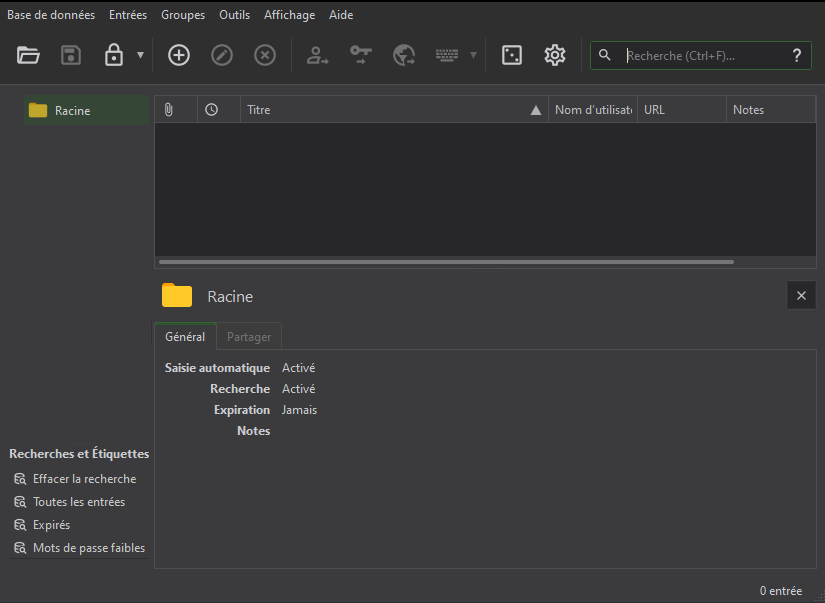
Ajouter un nouvel identifiant
Pour ajouter un identifiant à votre base de données, il suffit simplement de cliquer sur l'icône "+" en haut de la fenêtre.
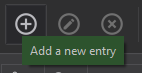
Vous entrerez alors dans l'éditeur d'entrée, vous pourrez alors remplir les informations de vos identifiants ainsi qu'une date d'expiration et même une icône pour le service enregistré.
Par exemple, testons d'entrer un identifiant pour Google. Lorsque vous cliquez sur l'icône de téléchargement à droite du champ d'URL, KeePassXC télécharge automatiquement le logo du service que vous avez entré.
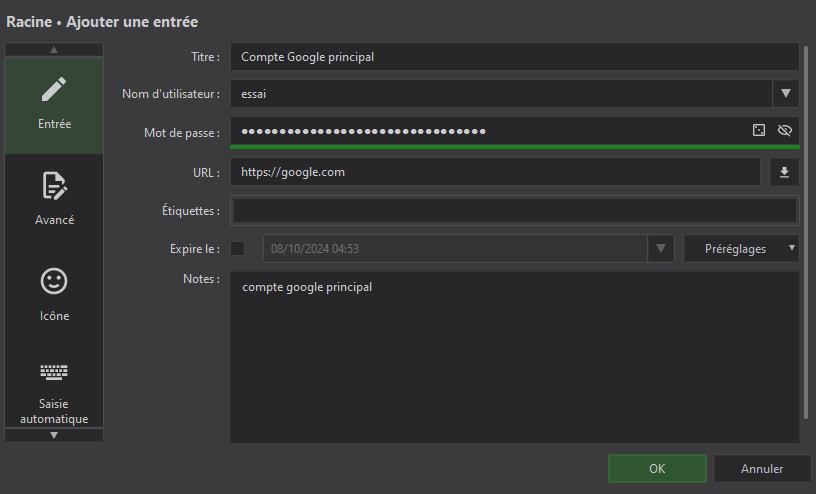
Entrée avancée
Pendant l'ajout ou la modification de vos identifiants dans votre base de données, vous avez accès à une section Avancée vous permettant d'ajouter à votre entrée des attributs supplémentaires comme des clés de récupération par exemple.
Vous pouvez protéger ces attributs en cochant la case "Protéger" ce qui aura pour effet de cacher ces infos à l'écran avec des points comme pour les mots de passe.
Si vous avez des services qui utilise également des fichiers clés, vous pouvez les ajouter à vos identifiants afin de les garder en sécurité.
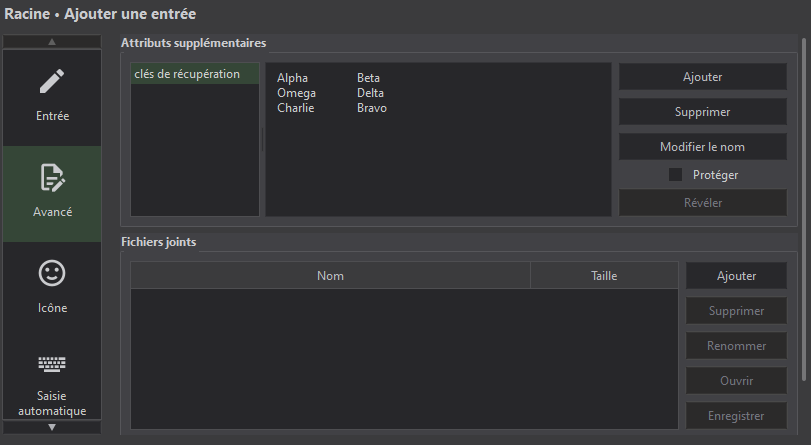
Section icône
Le fait d'avoir télécharger l'icône du service lors du remplissage de l'URL n'a pas été sans effet, cela à permit à KeePassXC d'afficher le logo dudit service afin de vous y retrouver plus facilement lors de la consultation de vos identifiants.
Vous pouvez constater cela dans la section icône lors de l'ajout ou la modification de vos identifiants.
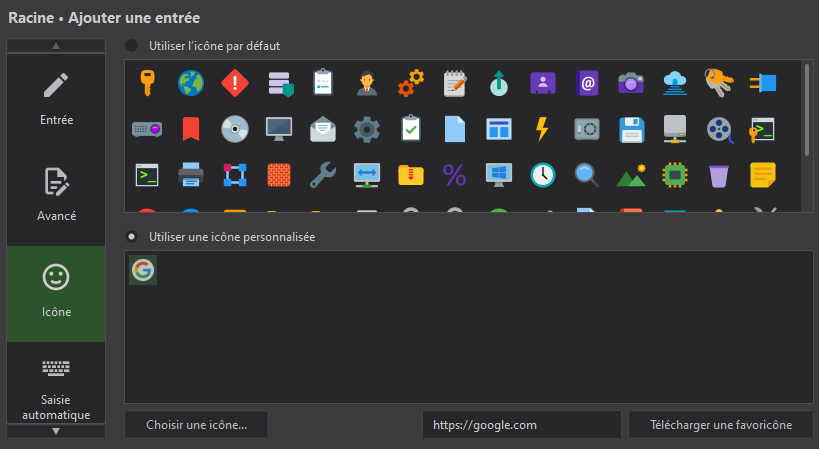
Voici donc l'affichage de votre base de données une fois que vous avez enregistré votre identifiant :
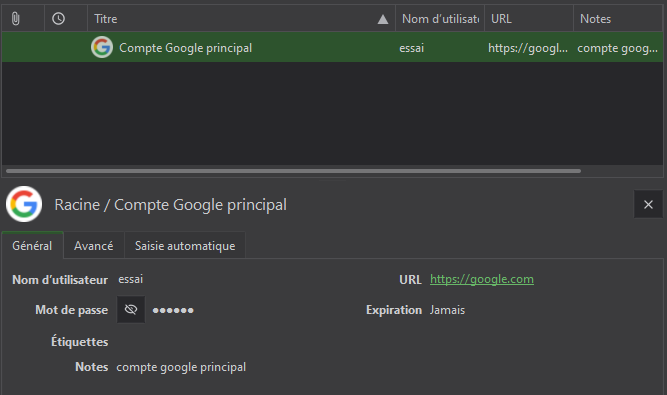
Système de répertoire
Vous avez dû constaté que vous avez un logo de dossier nommé "Racine" sur la gauche de votre fenêtre, il s'agit du répertoire principal de votre base de données.
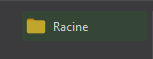
Vous avez la possibilité de classer vos identifiants par exemple en fonction du service utilisé dans le cas ou vous possédez plusieurs comptes.
Pour ce faire, il vous suffit simplement de faire un clic droit sur le dossier racine puis de cliquer sur "Nouveau groupe", vous pourrez alors trier vos identifiants en glissant et déposant ces derniers dans le groupe vers lequel vous souhaitez les déplacer.
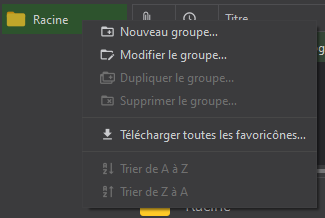
Lors de la création d'un groupe, vous avez la possibilité d'y ajouter une icône comme pour un identifiant.
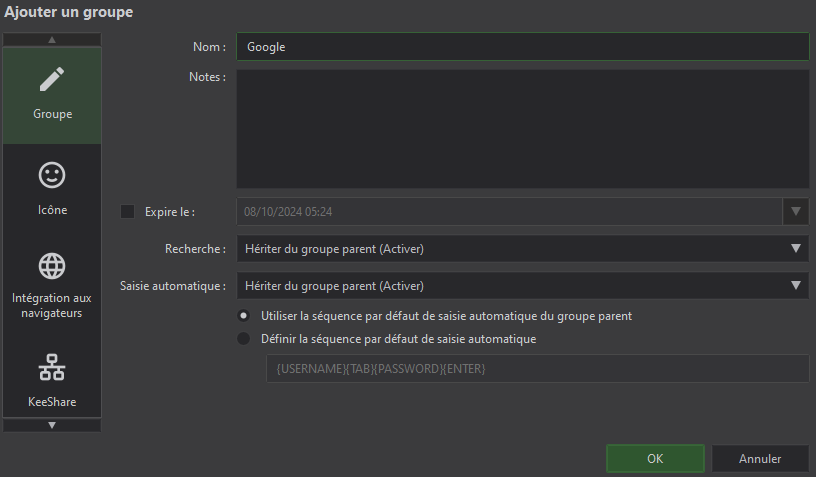
Vous pouvez y voir également des options contenant la phrase "Hériter du groupe parent", cela permet lorsque que vous naviguez dans votre base de données, de ne pas avoir à vous déplacer sans arrêt pour rechercher l'entrée que vous souhaitez.
Vous pourrez retrouver dans le champ de recherche une entrée qui ne se trouve pas dans le groupe ou vous vous situez.
Par exemple, j'ai déplacé mes identifiants Google dans un dossier du même nom, mais je me situe dans le dossier racine. Je ne vois donc plus mon entrée pour mon compte Google, je peux alors rechercher l'identifiant que je souhaite et obtenir un résultat même si je ne suis pas dans le répertoire où il se trouve.
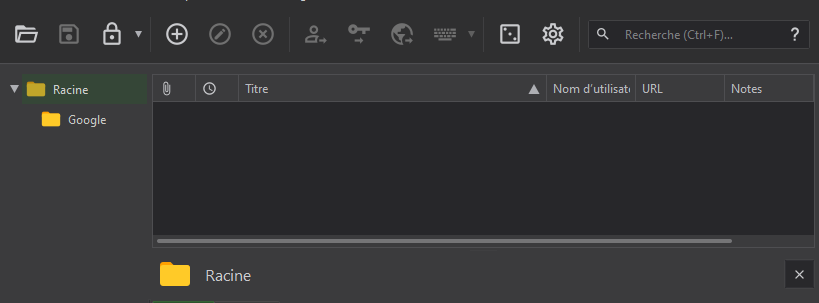
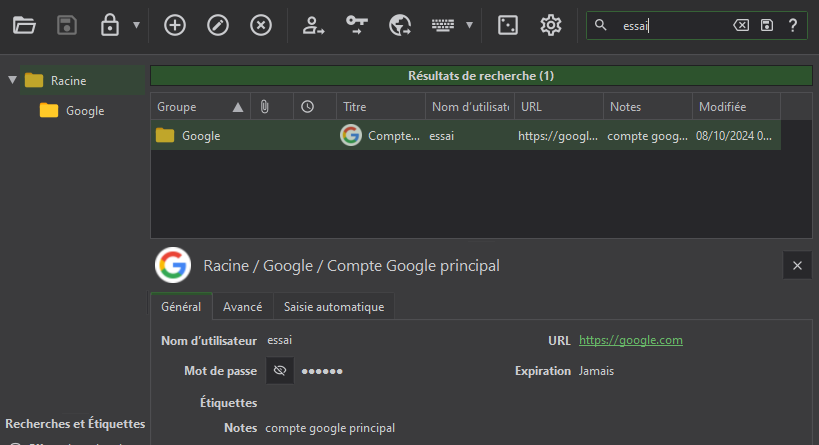
Auto-remplissage des mots de passe
Avec KeePassXC, vous avez la possibilité de remplir automatiquement vos mots de passe sur les sites que vous visitez avec votre navigateur.
Accédez aux paramètres via l'icône d'engrenage, puis rendez vous dans les options d'intégration aux navigateurs.
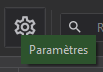

Vous pourrez donc activer l'integration pour votre navigateur en téléchargeant l'extension via le lien que KeePassXC vous donne.
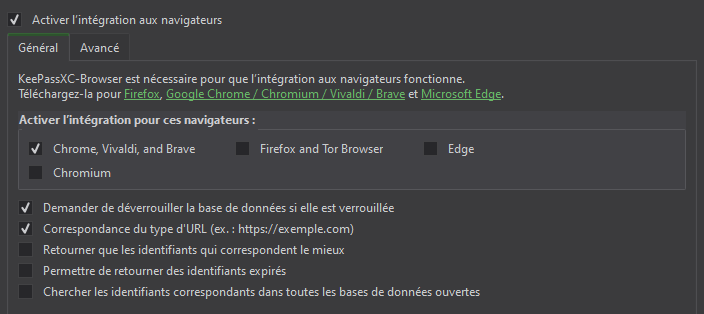
Puis vous pouvez vous connecter en ouvrant l'extension sur le navigateur puis en cliquant sur "Connecter".
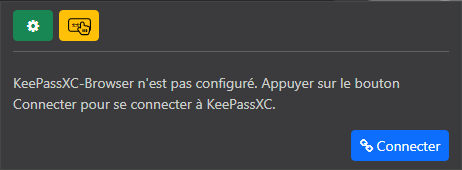
Cela vous ouvvrira une fenêtre dans KeePassXC vous demandant de donner un nom à votre navigateur.
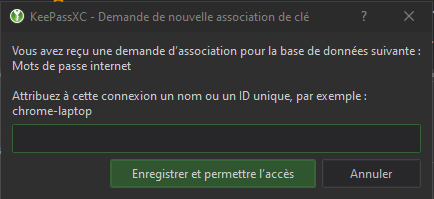
Et enfin, votre base de données est connectée à votre navigateur et vous pourrez remplir automatiquement les mots de passes inscrits.
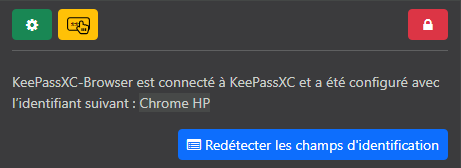
Conclusion
Vous savez à présent comment utiliser efficacement ce gestionnaire de mots de passe complet et sécurisé, vous avez franchis une étape supplémentaire pour protéger vos données personnels sur internet.
Pour nous aider à nous améliorer, n'hesitez pas à faire part de vos avis en commentaires ou même à poser vos questions si vous avez besoin d'aide supplémentaire.
Vous pouvez également partager cet article et nous suivre sur Twitter/X :
ainsi que sur Instagram :