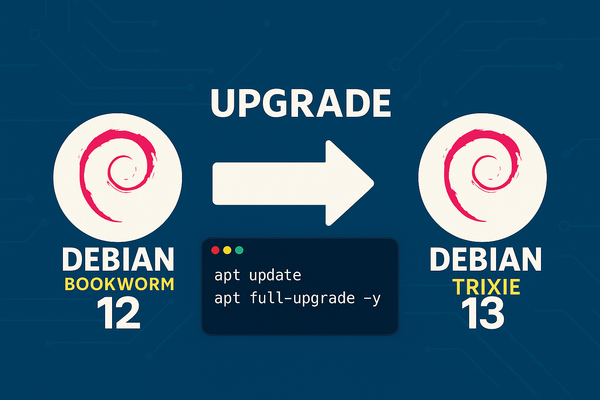Mise en place de Windows serveur 2022

Dans cet article, nous allons voir comment installer Windows Server 2022 sur VirtualBox. Bien que nous utilisions une machine virtuelle pour cet exemple, les étapes restent essentiellement les mêmes pour une installation sur un serveur physique. L'avantage de VirtualBox est qu'elle permet de tester et de se former sans avoir besoin de matériel dédié.
Étape 1 : Configuration de la machine virtuelle dans VirtualBox
- Créer une nouvelle machine virtuelle :
- Ouvrez VirtualBox et cliquez sur
Nouvelle.
- Ouvrez VirtualBox et cliquez sur
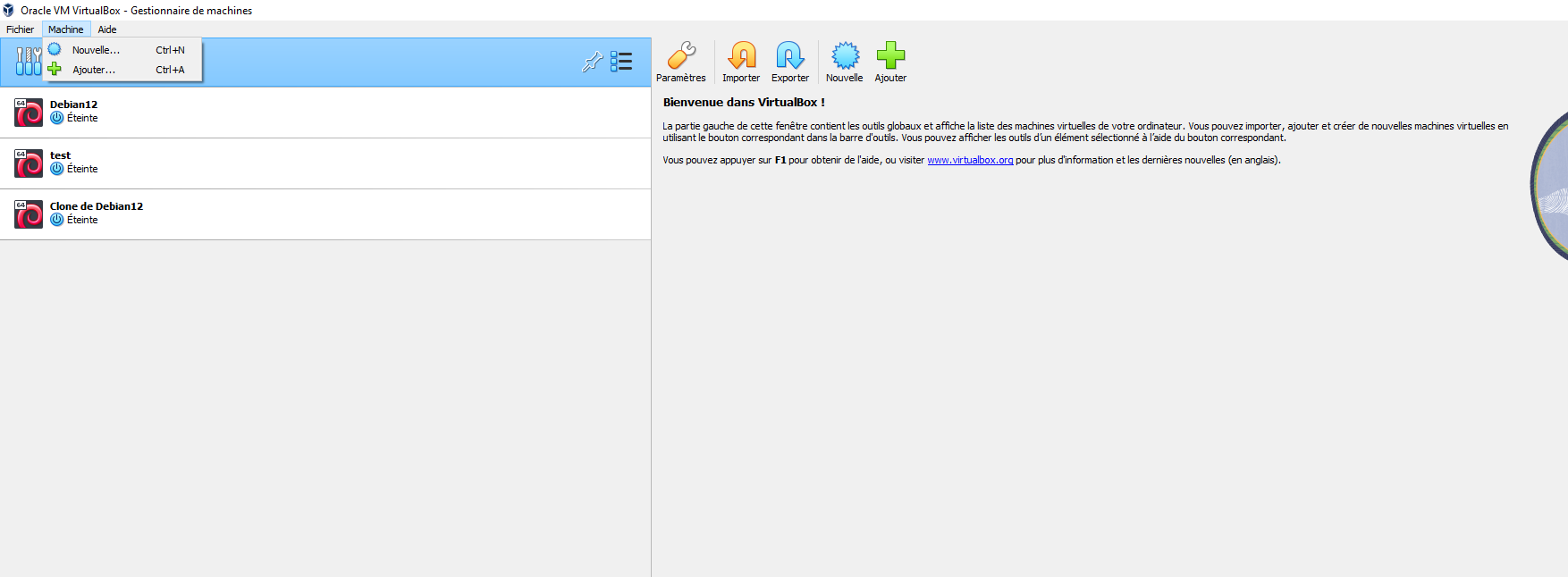
Donnez un nom à votre machine virtuelle, par exemple "Windows-srv".
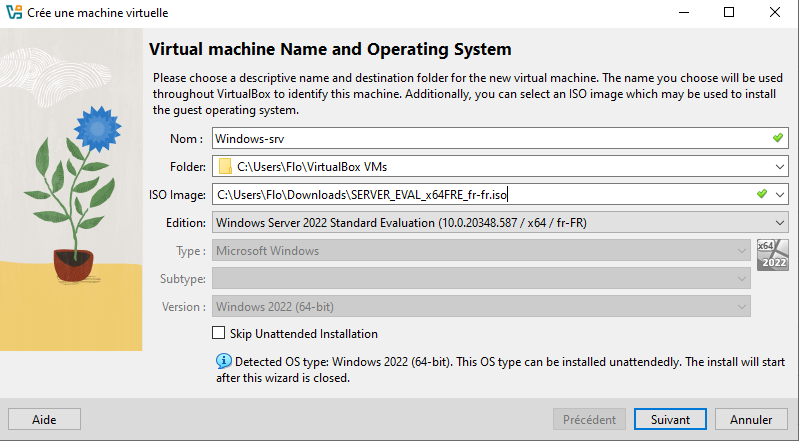
Sélectionnez l'iso : SERVER_EVAL_x64FRE_fr-fr.iso Windows 2022 (64-bit).
Pour configurer vous-même l'installation, décochez Skip Unattended Installation
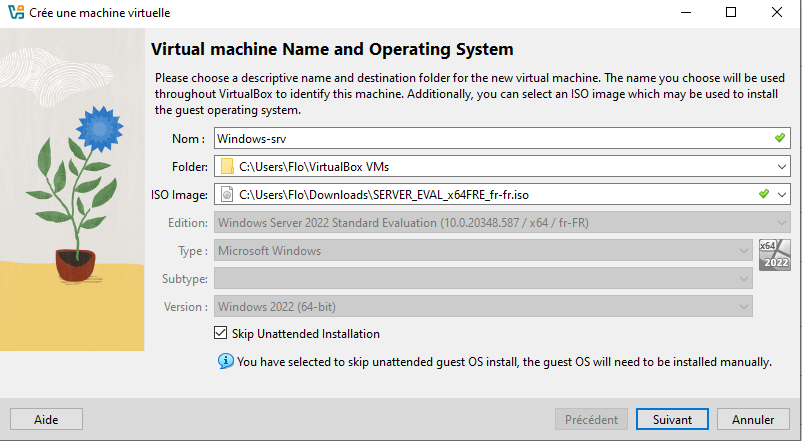
Allouer les ressources :
- Mémoire vive (RAM) : Attribuez au moins 2048 Mo (2 Go) de RAM. Si vous avez plus de mémoire disponible, n’hésitez pas à augmenter cette valeur.
- Procésseur (CPU) : Attribuez au moins 2 CPU (2 Coeurs) de procésseur. Si possible, n’hésitez pas à augmenter cette valeur(que si votre machine possède plus que 4 cœurs).
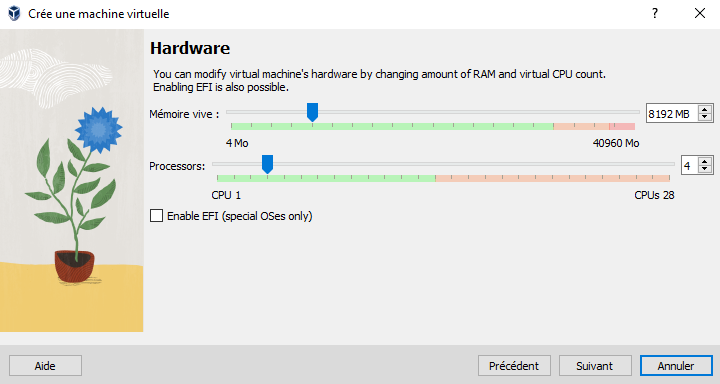
Disque dur : Sélectionnez "Créer un disque dur virtuel maintenant" et choisissez un disque d'au moins 30 Go pour Windows Server 2022.
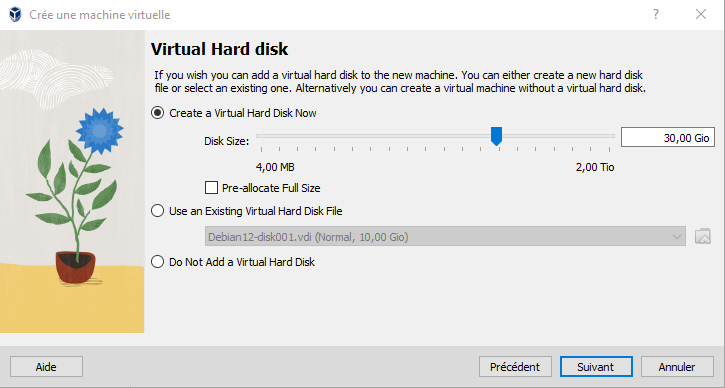
Vous allez voir le récapitulatif, veuillez vérifier que vous avez bien sélectionné ce que vous vouliez.
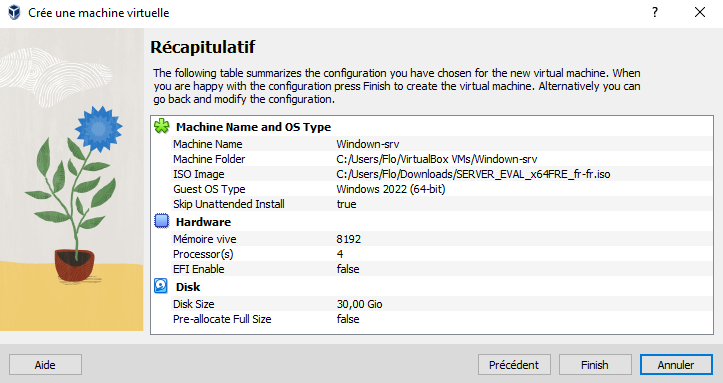
Votre machine Windows Server est maintenant créée, vous allez la voir apparaître.
Juste avant de la démarrer, nous allons configurer sa carte réseau pour que VirtualBox l’émule comme si elle était connectée à notre réseau.
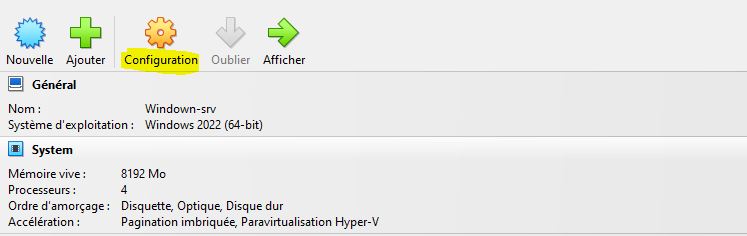
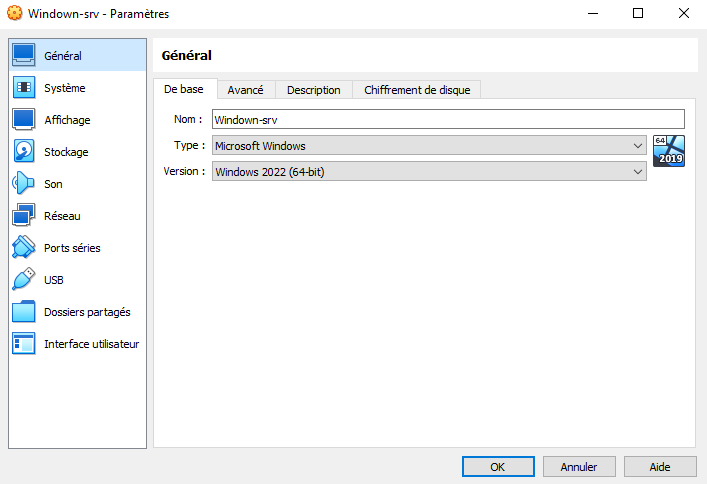
Allez dans la partie Réseau.
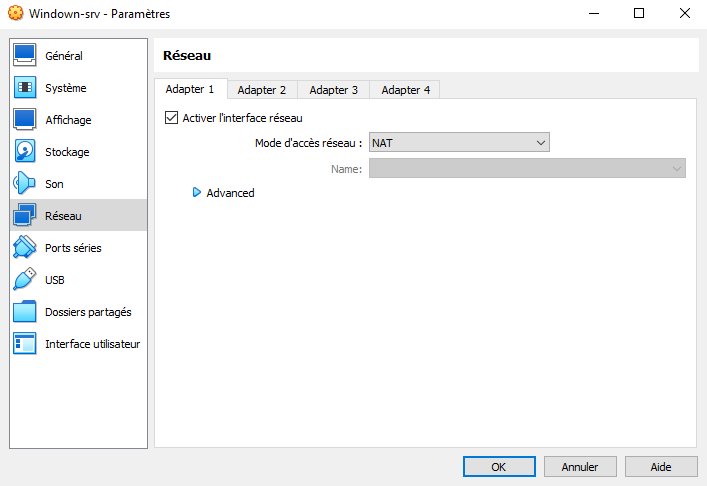
Le mode d'accès au réseau ne sera plus NAT mais Pont. Déroulez la liste pour choisir 'Accès par pont'
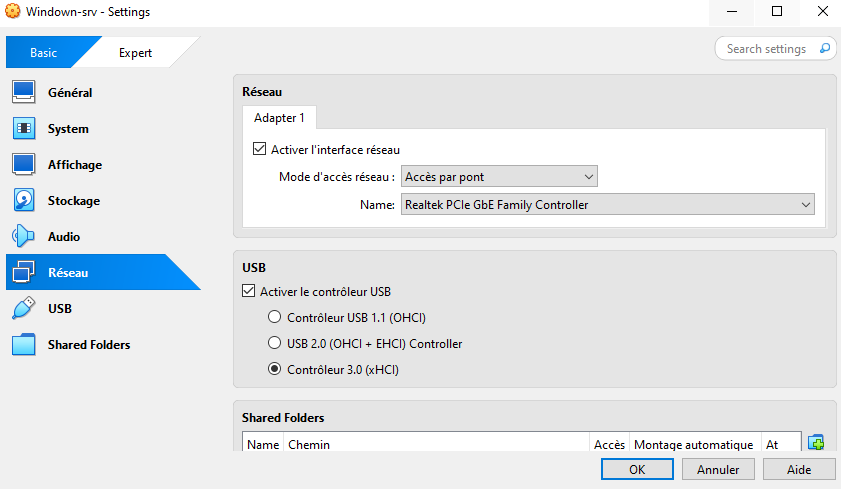
Voilà, nous avons donc changé la configuration réseau de notre machine.
Nous allons donc maintenant la démarrer afin d'installer Windows Server sur notre machine.
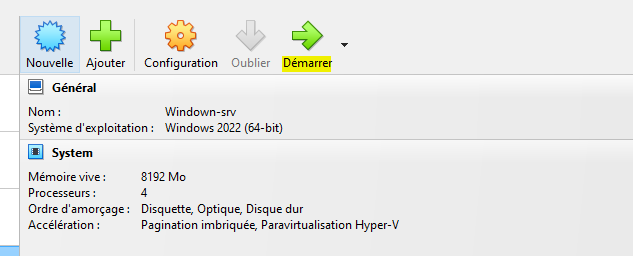
Cette fenêtre devrait apparaître.
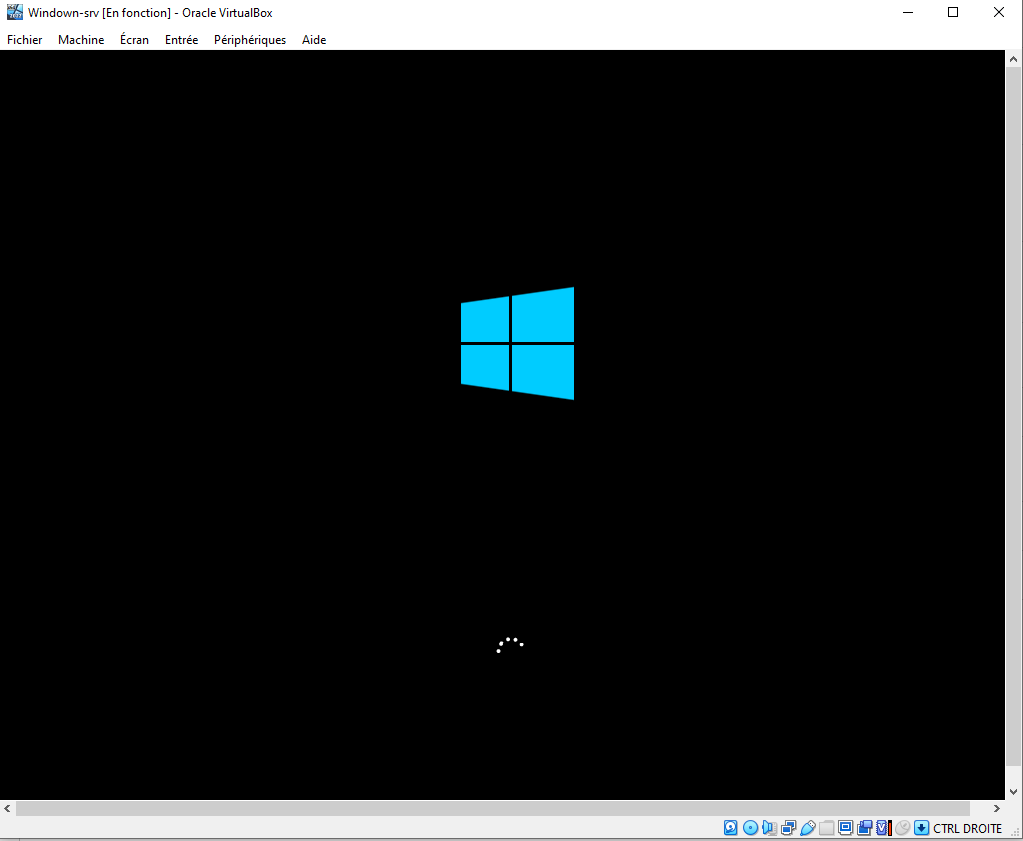
Faites Suivant.
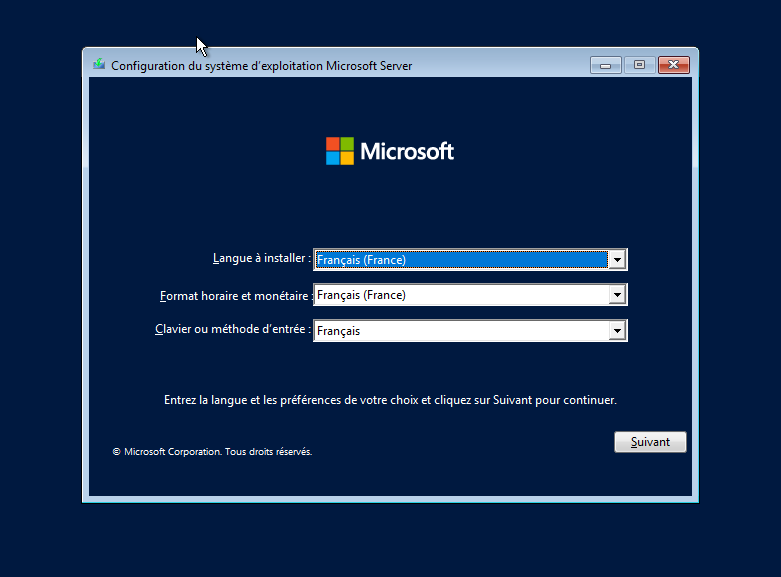
Faites Installer Maintenant.
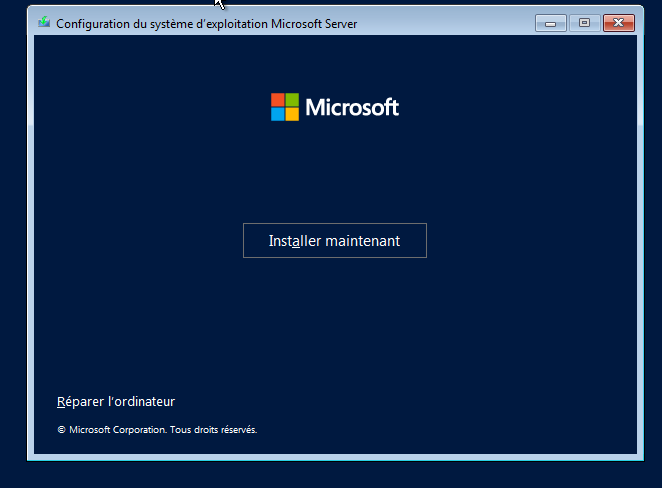
Choisissez l'option Standard avec Expérience Bureau.
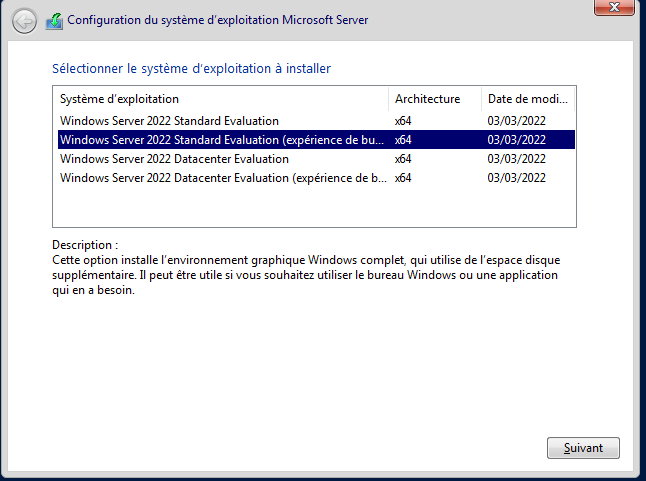
Acceptez les termes du contrat de licence.
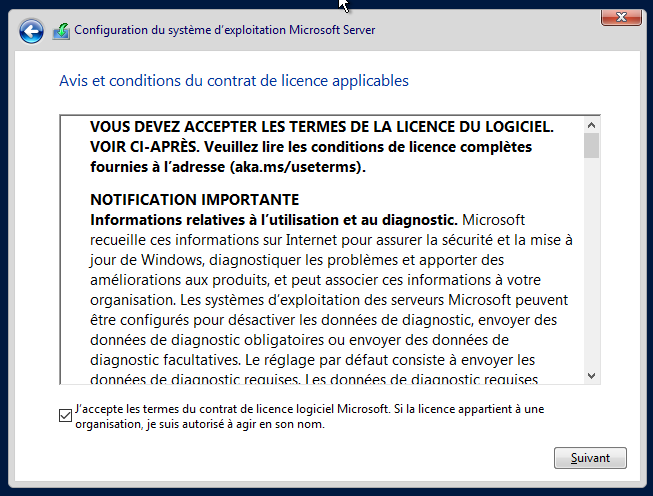
Choisissez l'installation personnalisée, c'est toujours mieux pour sélectionner le bon disque, même si dans notre cas il n'y en aura qu'un seul.
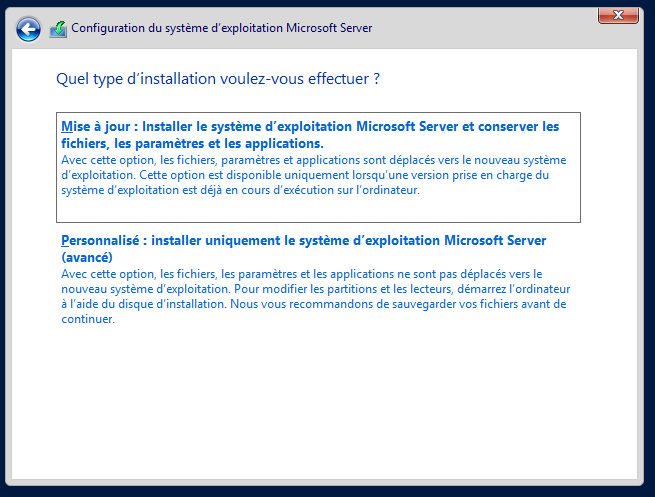
Sélectionner le bon disque, ensuite faites Suivant.
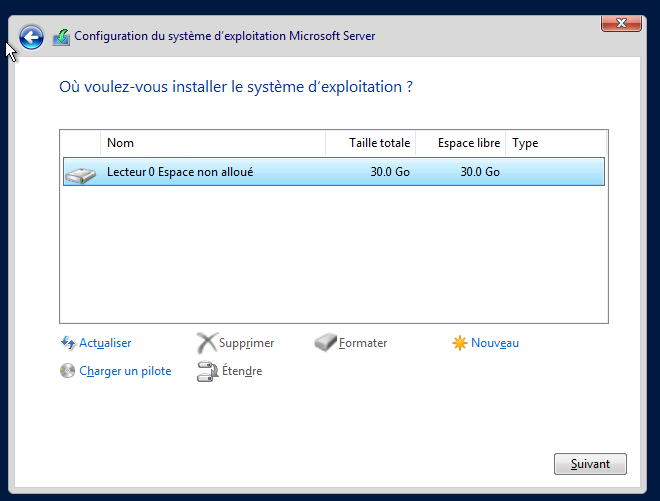
L'installation commence !
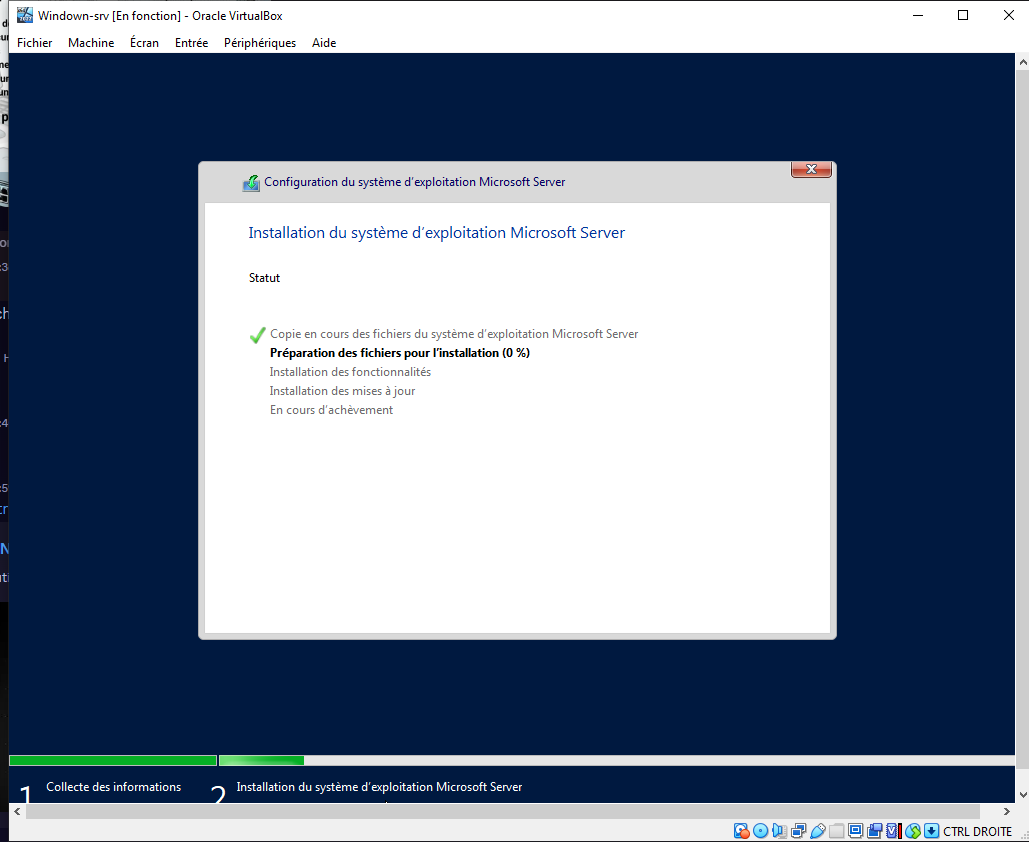
Une fois terminé, votre machine redémarre. Il est possible que vous deviez retirer le disque monté. Pour cela, allez dans Périphériques > Lecteurs optiques et désélectionnez l'ISO de Windows Server.
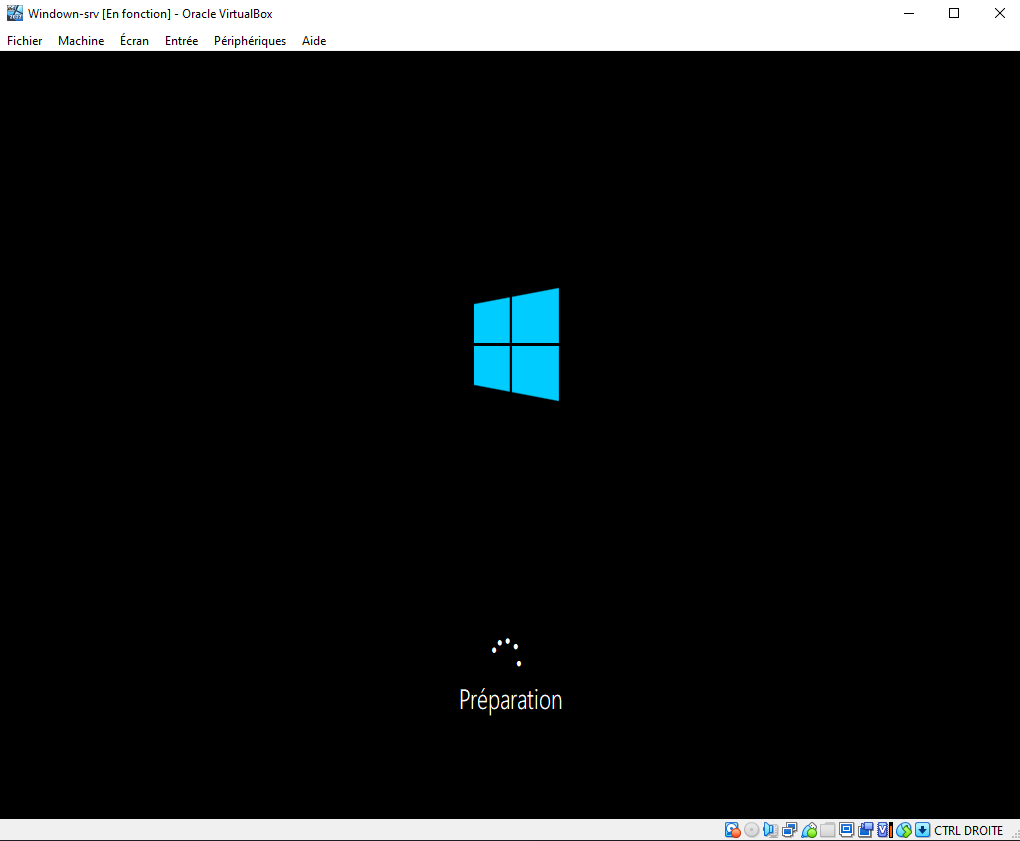
Il est maintenant temps de choisir votre mot de passe.
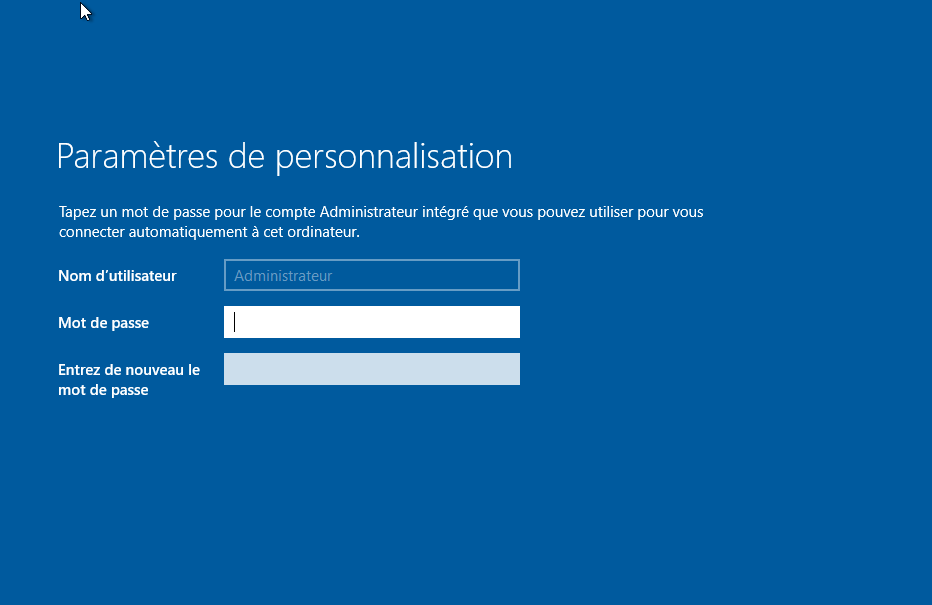
Vous pouvez maintenant vous connecter. Il vous suffit d'appuyer sur Ctrl+Suppr, sans avoir besoin d'Alt sur VirtualBox. En installation classique(physique), utilisez Ctrl+Alt+Suppr
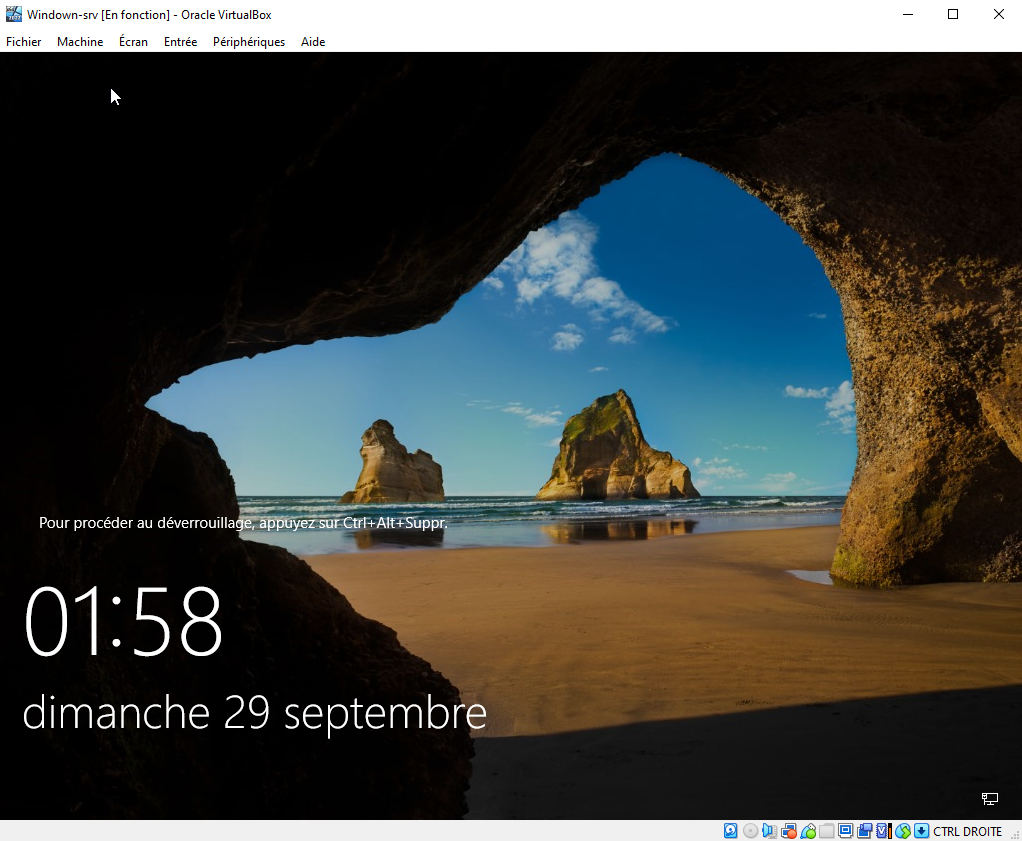
Félicitations, vous voilà connecté.
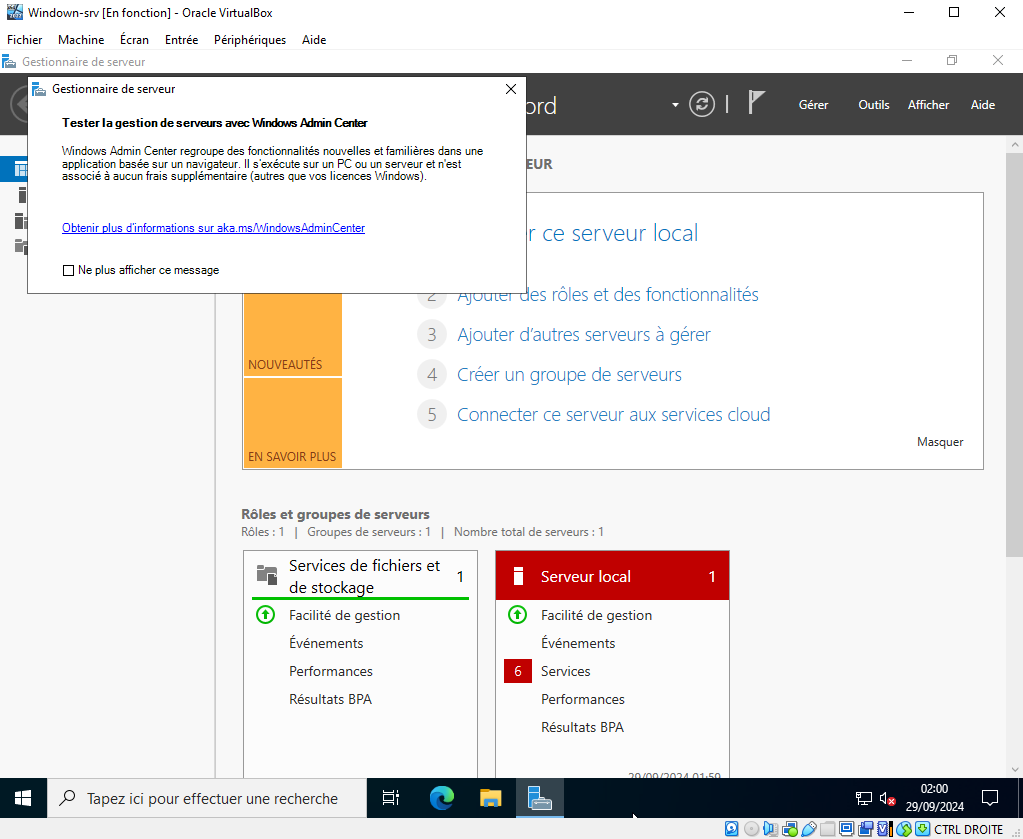
Et voilà, vous avez effectué l'installation de Windows Server 2022.