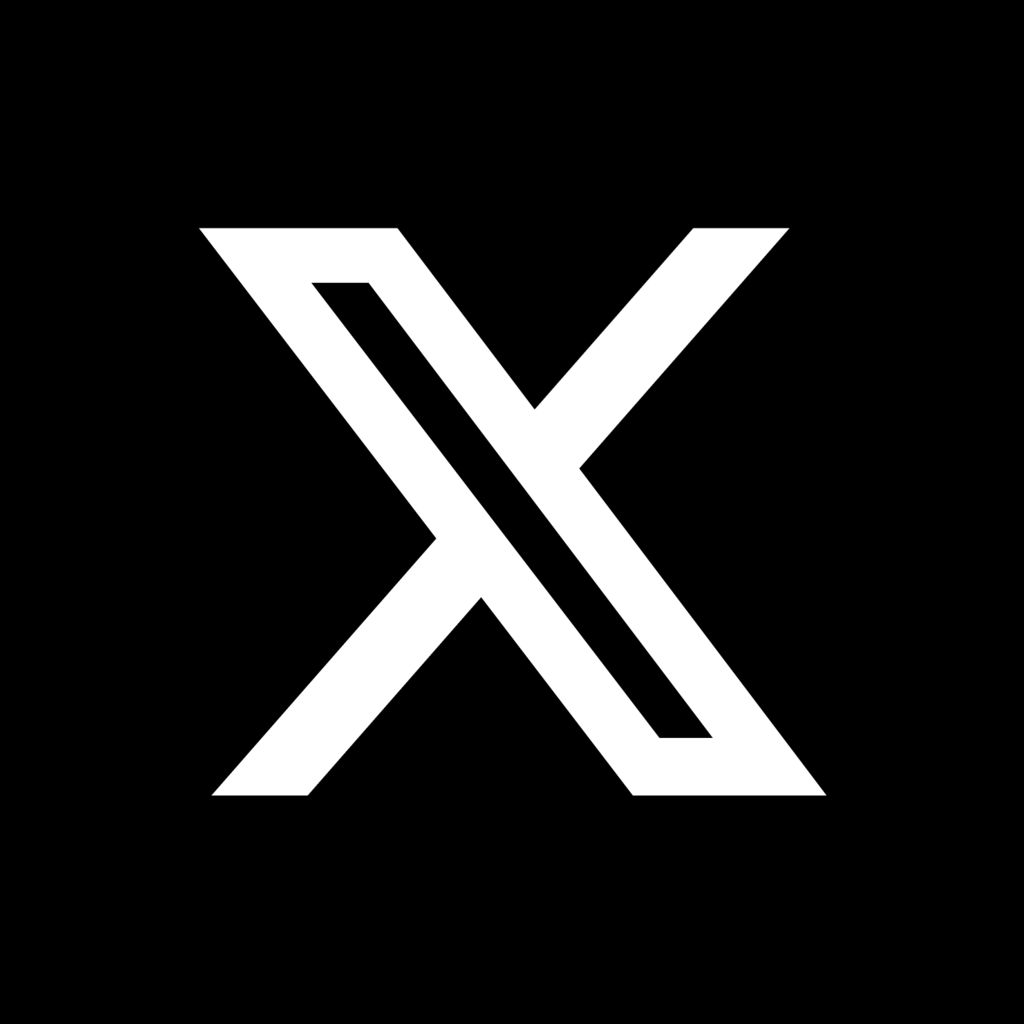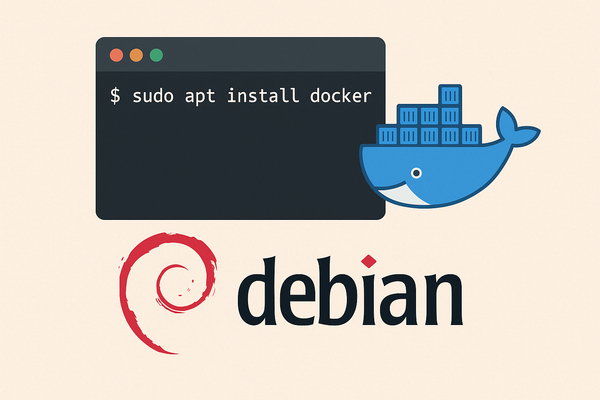Proxmox : Créer une machine virtuelle

Introduction
Après avoir installé et configuré Proxmox VE, il est temps de créer votre première machine virtuelle (VM). Proxmox offre une interface intuitive pour gérer vos VM, vous permettant de virtualiser efficacement vos ressources. Dans ce tuto, nous allons vous montrer comment créer une machine virtuelle sur Proxmox.
Création d'une VM
Pour créer une nouvelle machine virtuelle dans Proxmox, il faut cliquer sur le bouton "Créer une VM" en haut à droite de l'interface

Dans un second temps, il faut que vous nommiez la machine. Dans notre cas, la notre s'appellera "Debian-12".
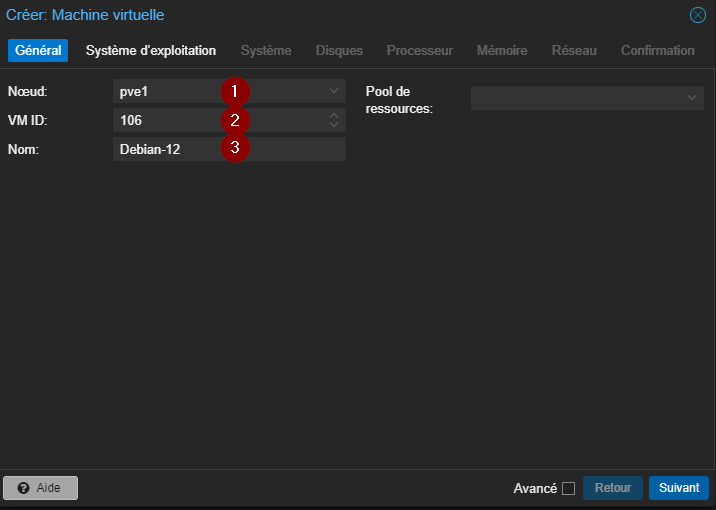
1 : Nœud : Le nœud représente le serveur physique sur le quelle vous voulez installer votre VM
2 : VM ID : Ceci est l'identifiant de la machine
3 : Nom : Le nom que vous souhaitez mettre à votre VM, il apparaîtra dans la liste des VM
4 : Le " Resource Pool " ne sera utilisé que si vous avez plusieurs emplacements de stockage sur le Proxmox (pour de l’ordonnancement / backup, etc.).
Si vous cochez la case "Avancé", vous pouvez trouver des options supplémentaires :
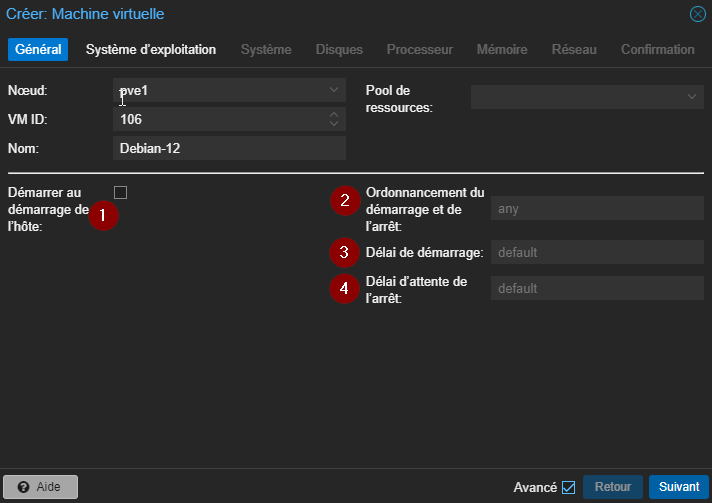
1 : Cela permet de démarrer la VM lorsque vous démarrez le serveur physique
2: Cela vous permet de définir une priorité pour la machine virtuelle lors du démarrage ou de l'arrêt en relation avec d'autres VM
3: Cette option vous permet de définir un délai avant que la machine virtuelle ne démarre
4: Vous pouvez configurer un délai avant que la machine virtuelle ne s'arrête
Dans la partie Système d'exploitation plusieurs chose sont à faire
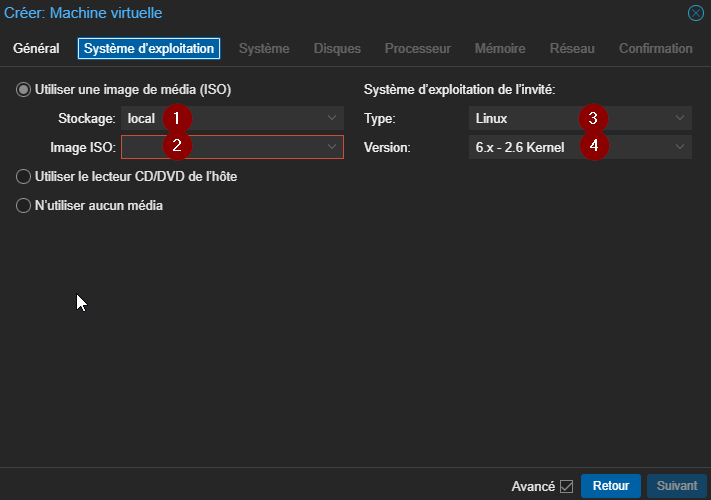
1 : Sélectionnez ou vous souhaitez que votre VM soit stockée.
2 : Sélectionnez l'image iso que vous souhaitez installer, dans notre cas ça sera debian12
3: Choisissez le type de système d'exploitation que vous souhaitez installé (Windows, Linux...)
4: Ceci est la version du noyau du système d'exploitation sélectionné (laissé celui par défaut)
Ajouter une image ISO :
Une image ISO est un fichier qui contient une copie complète de tout le contenu d'un CD, DVD ou clé USB. C'est comme une photo de ces données, permettant de les utiliser sans avoir besoin du support original.
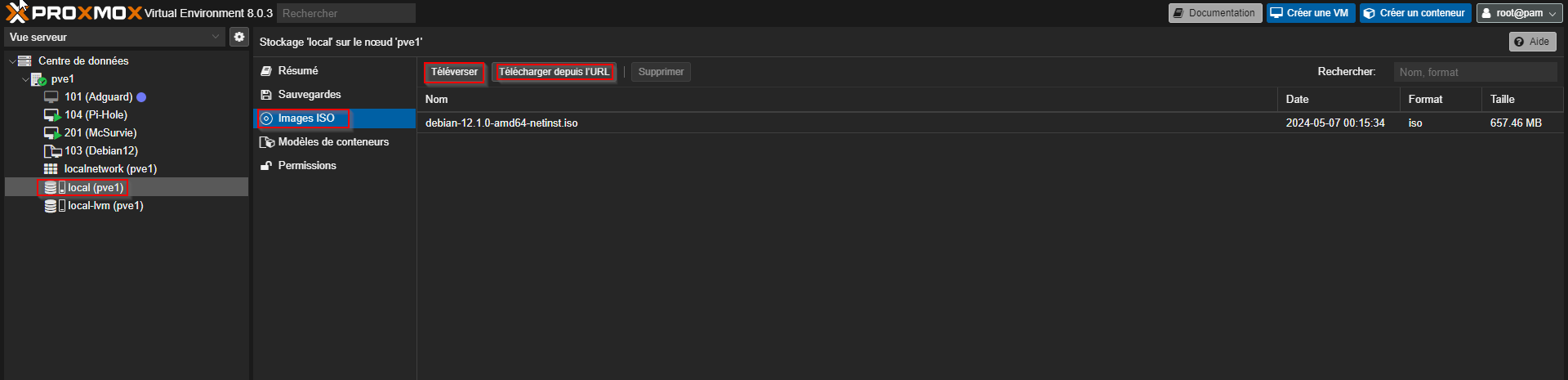
Cliquez sur votre nœud, ensuite " local " et " Image ISO ". Vous avez 2 choix possible : téléverser pour l'envoyer depuis votre PC ou URL en entrant le lien de téléchargement.
Ensuite nous pouvons configurer certains aspects du système, en cochant « Avancé ». Ainsi, il sera possible de modifier le type de Firmware (BIOS ou UEFI), le type de disque (IDE, SCSI, SATA) et l’émulation SSD, le démarrage automatique, le type de CPU...
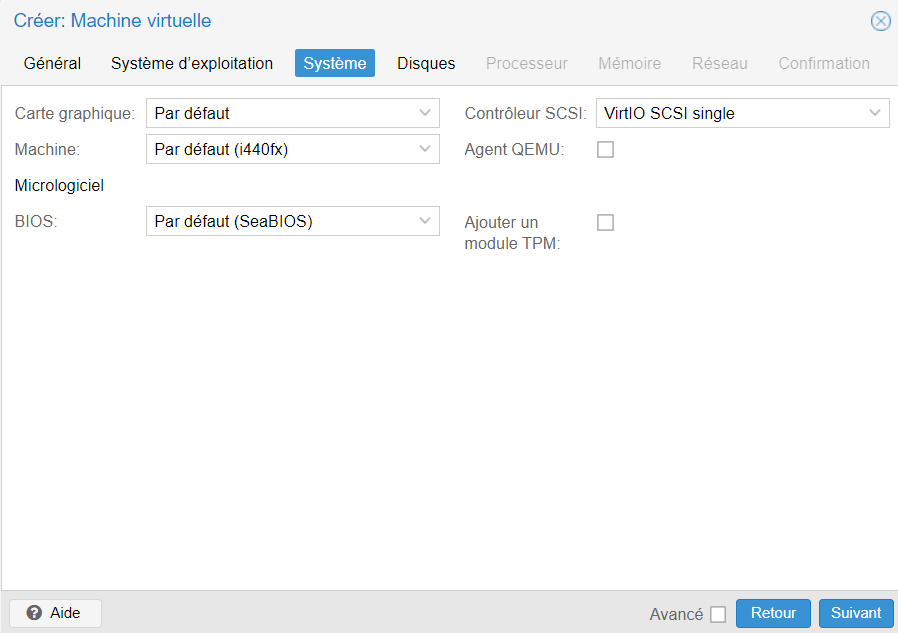
L’étape suivante consiste à configurer le stockage de la machine virtuelle, avec le choix du disque dur, son type et sa taille.
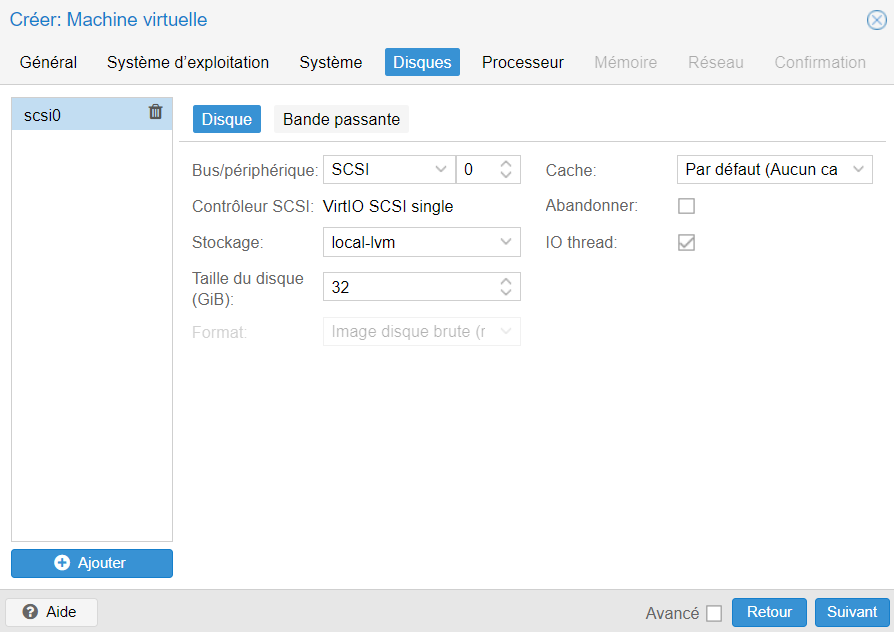
Il sera ensuite possible de modifier éventuellement la possibilité de modifier les vCPU (processeurs virtuels).
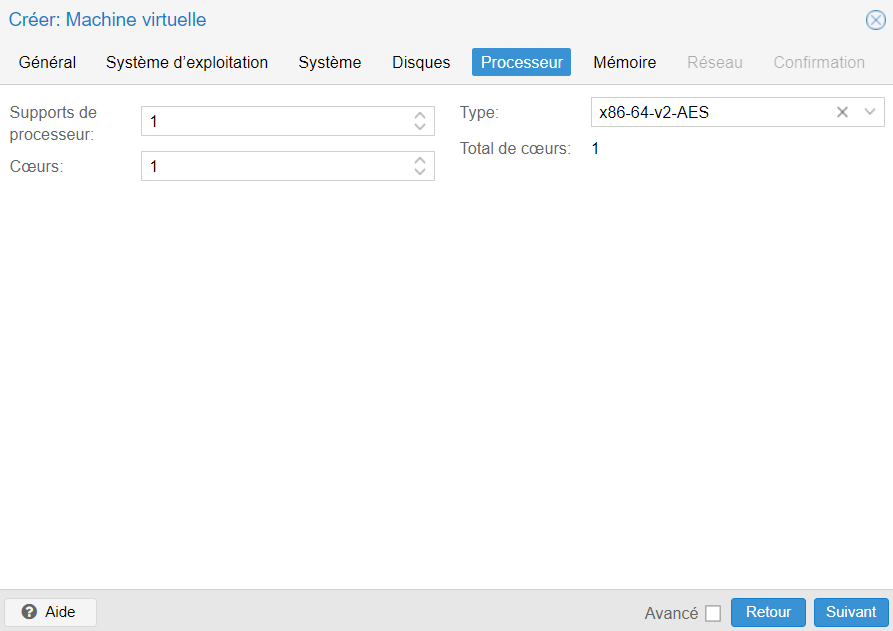
Vous pourrez choisir la mémoire allouée à votre machine virtuelle :
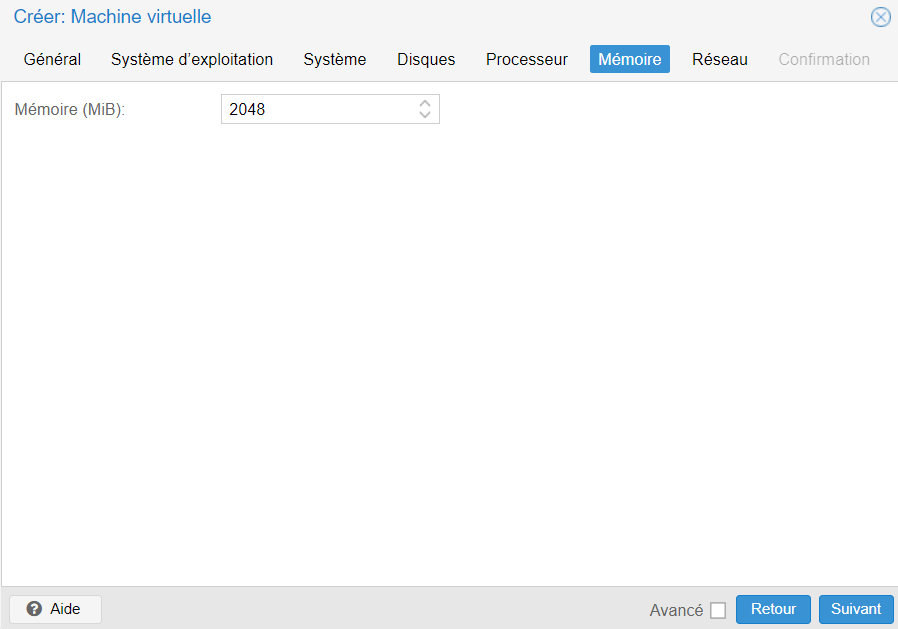
La partie Network est assez simple en soi sur une VM, on sélectionne l’interface (Bridge) sur laquelle on souhaite avoir la VM et éventuellement le tag du VLAN (VLAN Tag).
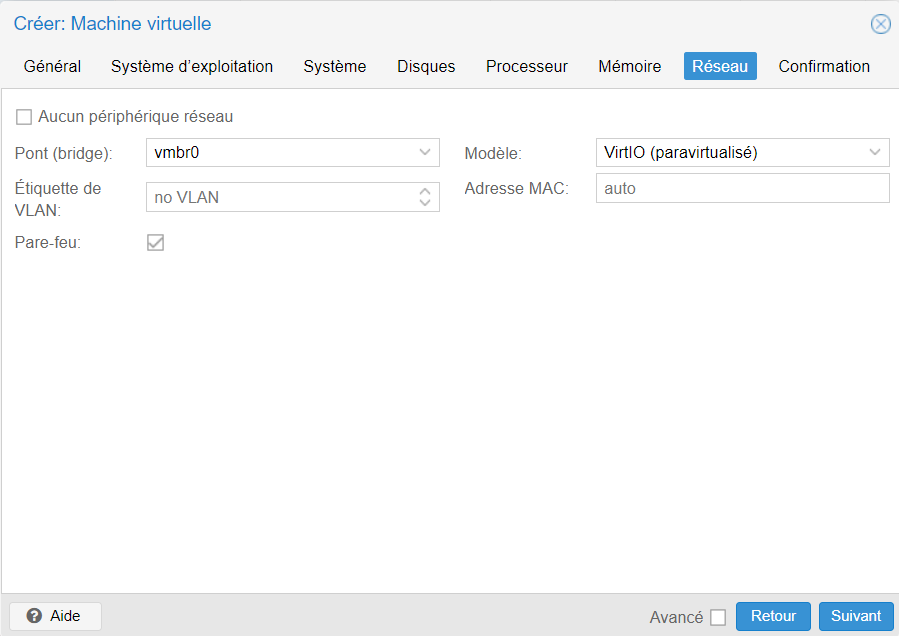
Un récapitulatif avec toutes les informations vous sera alors donné avant de créer votre VM
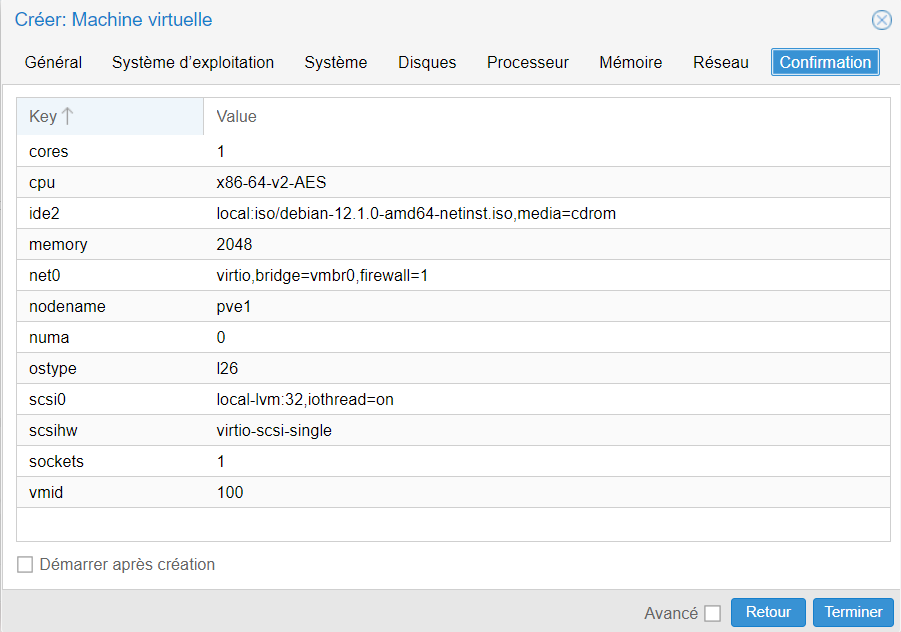
Pour créer la VM cliquez alors sur "Terminer", ce qui est important à comprendre c'est que cela n'installe pas le système d'exploitation dans la VM, mais la machine sera prête à l'installation.
Vous retrouverez alors votre VM dans la liste de nos VM juste à gauche de l'interface.
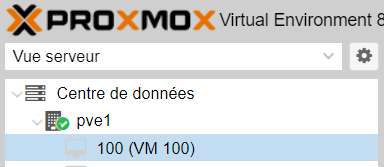
Premier démarrage de notre VM sous Proxmox
Pour démarrer une VM sur Proxmox, il vous suffit simplement de faire un clic droit sur la VM et "Démarrer".
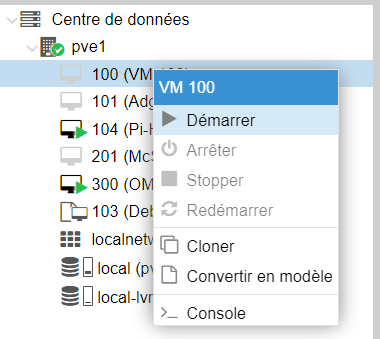
Créer une Template sur Proxmox
Une "Template" est une image d'un système d'exploitation préconfiguré qui peut être utilisée pour déployer des machines virtuelles.
Les avantages : rapidité de déploiement d'une machine virtuelle, avoir des outils préinstaller dessus,
Comment créer sa Template ?
Pour créer une Template faite un clique droit sur la VM que vous souhaitez et cliquez sur "Convertir en modèle"
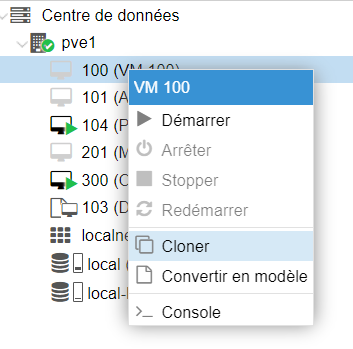
Cliquez sur "oui" pour confirmer
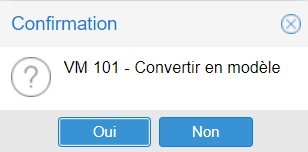
Après quelques secondes, votre Template va apparaître dans la liste des VM. Elle sera différente, vous pouvez retrouvez devant un fichier avec un écran.

Votre Template est prête, pour la cloner faites un clique droit dessus et "Cloner"
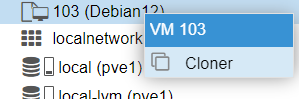
Sélectionnez bien "Clone intégral" puis cloner.
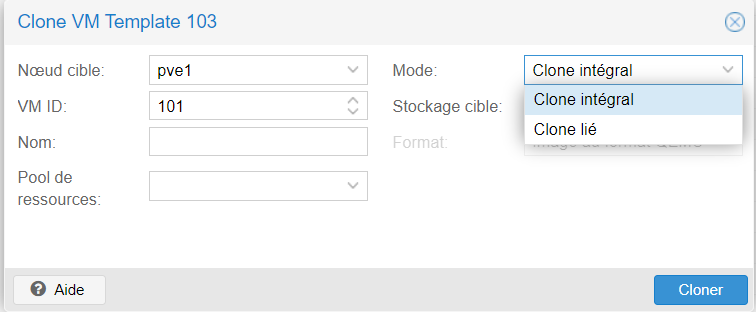
Une fois cloner votre VM apparaitra dans la liste avec les autres !
Conclusion
Dès à présent, grâce à ce tuto, vous serez capable de créer des machines virtuelles sur Proxmox !
N'hésitez pas à partager votre expérience lors de cette installation en commentaires ou même à poser vos questions si vous avez besoin d'aide supplémentaire.
Vous pouvez également partager cet article et nous suivre sur Twitter/X :
Ainsi que sur Instagram :