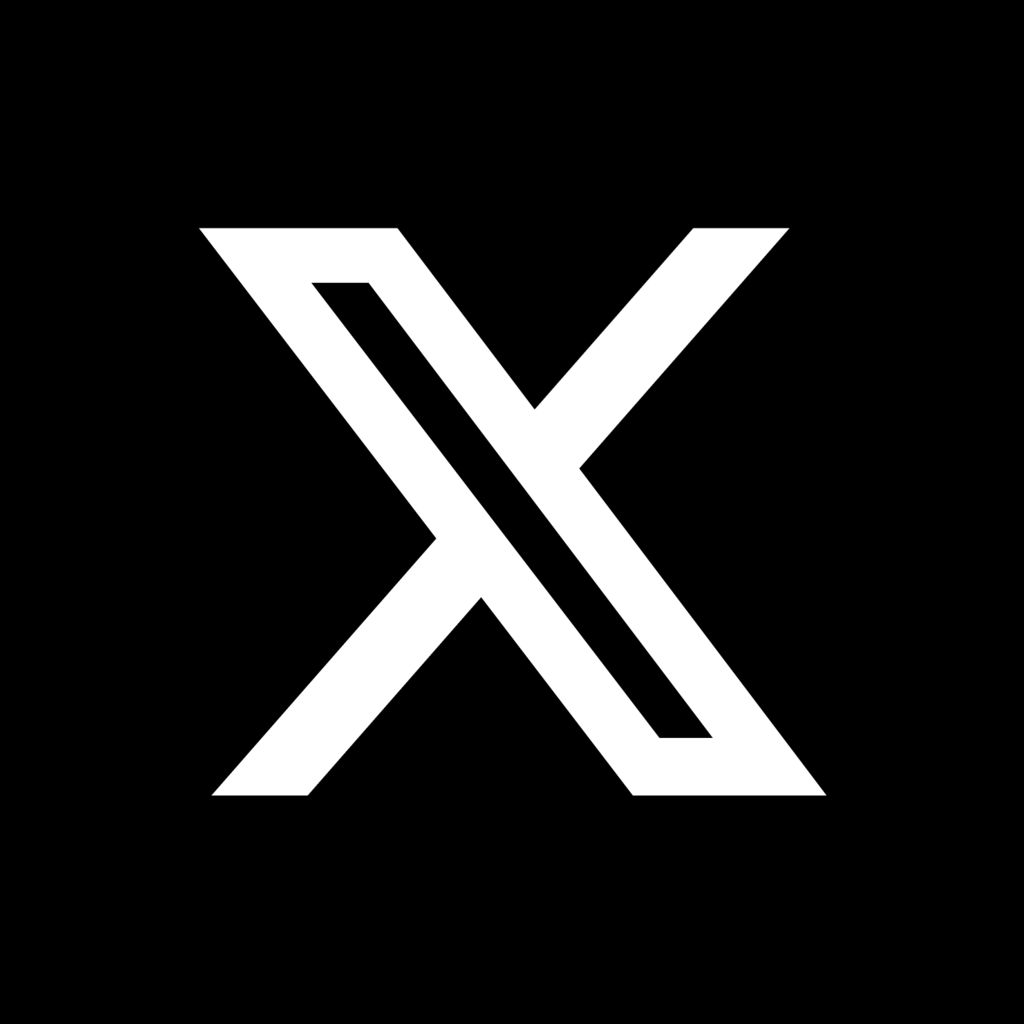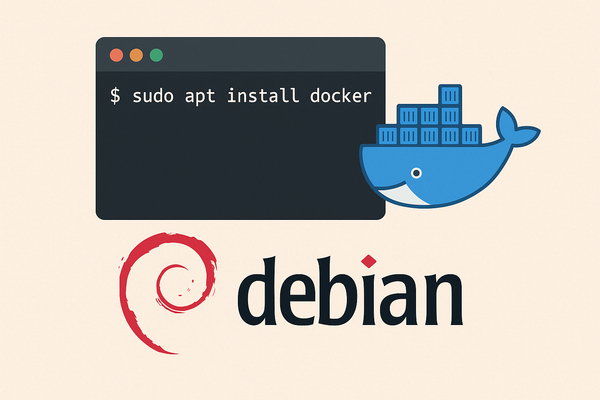Comment installer Debian soi-même ?
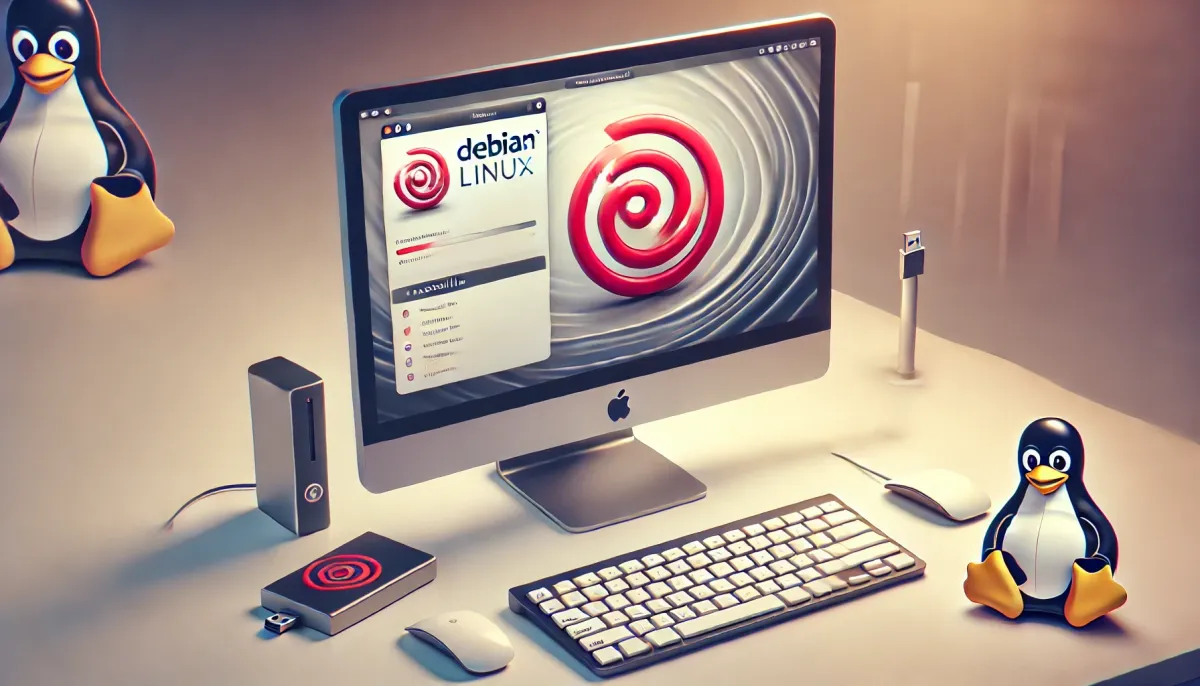
Après vous avoir présenté Linux comme une alternative légitime à Windows et vous avoir donné des avantages à l'utiliser, nous allons vous montrer comment installer l'une des distibution Linux les plus connues : Debian.
Il s'agit de la distribution la plus utilisée et la plus stable du noyau Linux, elle est utilisé majoritairement sur des serveurs car elle a aussi l'avantage d'être très légère mais elle est également compatible avec une utilisation quotidienne sur un ordinateur normal. Beaucoup de distribution basés sur Debian vous offrent un environnement de bureau excellente comme celles présenté dans l'article cité ci-dessus, mais pour l'instant nous allons voir comment installer Debian dans sa version la plus basique.
Dans cet article, on va vous montrer les exemples (les captures des différentes étapes) avec une installation depuis une machine virtuelle sur VirtualBox, néamoins les étapes seront identiques pour une installation sur une machine physique.
Télécharger l'image de Debian
Pour commencer, vous devez vous procurer l'image d'installation au format .iso via ce lien :

Vous aurez alors le choix entre une image appelée "netinst" très légère vous permettant d'installer Debian mais nécessitant une connexion à internet obligatoirement, ou alors l'image complète plus lourde mais permettant d'installer Debian à tout moment sans avoir forcément une connexion à internet.
Pour cet article nous allons utiliser l'image complète mais les étapes ne sont pas très différentes entre les deux versions.
Créer une clé USB "bootable"
Bonne nouvelle, vous avez déjà à disposition un article vous présentant ce qu'est une clé USB bootable et comment en faire une :

Installation de Debian
Maintenant que votre clé USB est prête, place à l'installation sur ordinateur : Tout d'abord assurez vous d'utiliser un ordinateur sur lequel vous n'avez pas de données importante à sauvegarder, ou un ordinateur sur lequel vous êtes prêt à effacer son contenu.
Dans le cas contraire, nous vous conseillons de sauvegarder vos données si vous souhaitez vraiment installer Debian.
⚠ Nous ne nous tenons pas responsables en cas de perte ou de dommage sur vos données.
Une fois votre PC démarré sur la clé USB une sélection va vous être proposé, il s'agit des différents types d'installation disponible selon vos préférences. De notre côté, on va continuer sur une installation graphique, donc la première option.
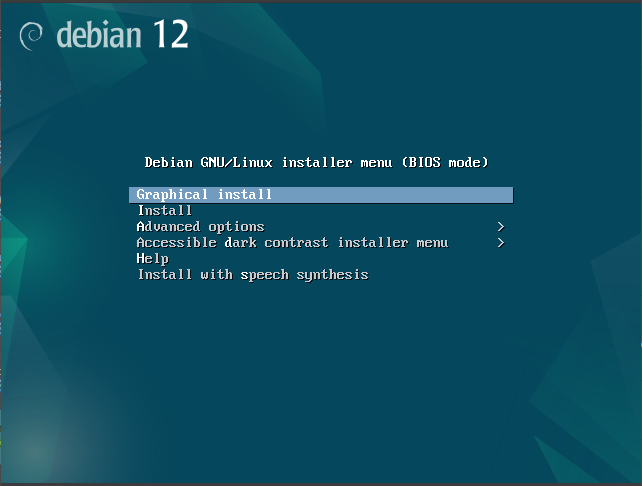
Choisir les paramètres de language
Pour la première étape de l'installation, on va vous demander la langue que vous souhaitez pour votre système. Pour nous ce sera le Français. Une fois vos choix faits, vous avez juste à cliquer sur "Continuer" vous pourrez toujours revenir en arrière si vous avez fait une erreur.
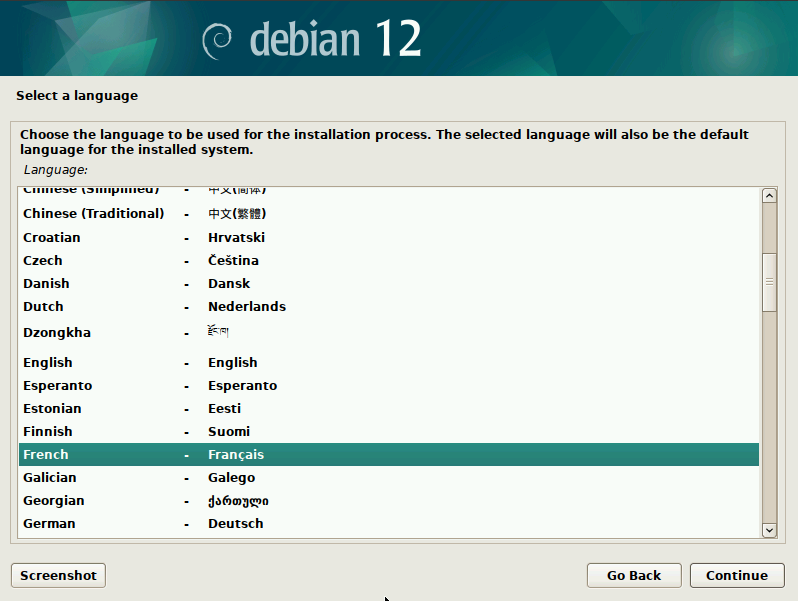
Ensuite, on vous demande votre fuseau horaire, sélectionnez simplement le pays dans lequel vous vivez. Dans notre cas nous choisissons la France.
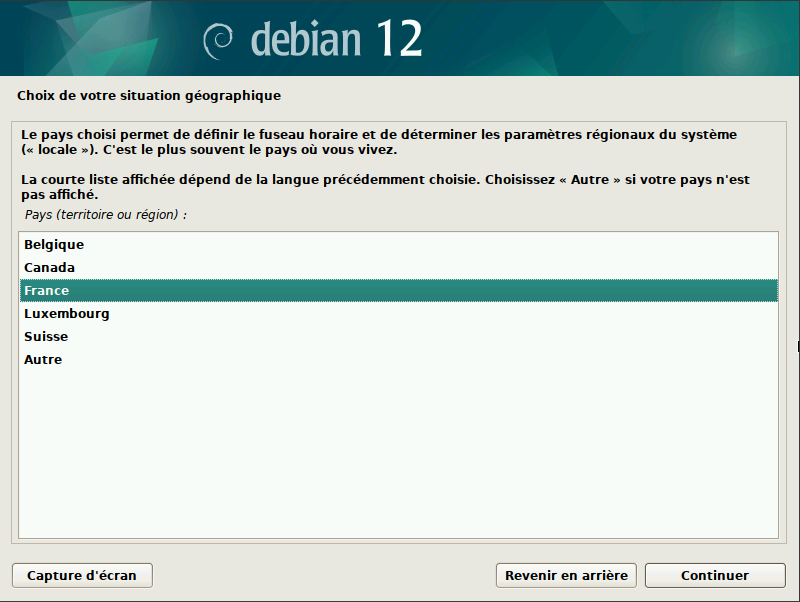
Nous avons maintenant la configuration du clavier à choisir, vous pouvez utiliser la disposition qui vous convient le mieux. Pour le Français ce sera un clavier en AZERTY.
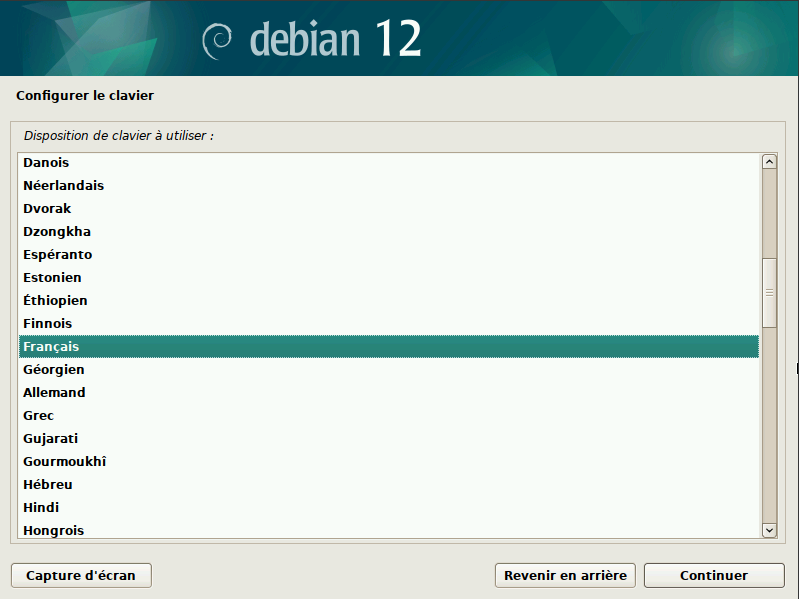
Configuration du réseau
Choisissez ensuite le nom que vous souhaitez donner à votre ordinateur, cela peut être la marque ou le modèle de votre PC, si vous en avez plusieurs vous pourrez facilement les différencier.
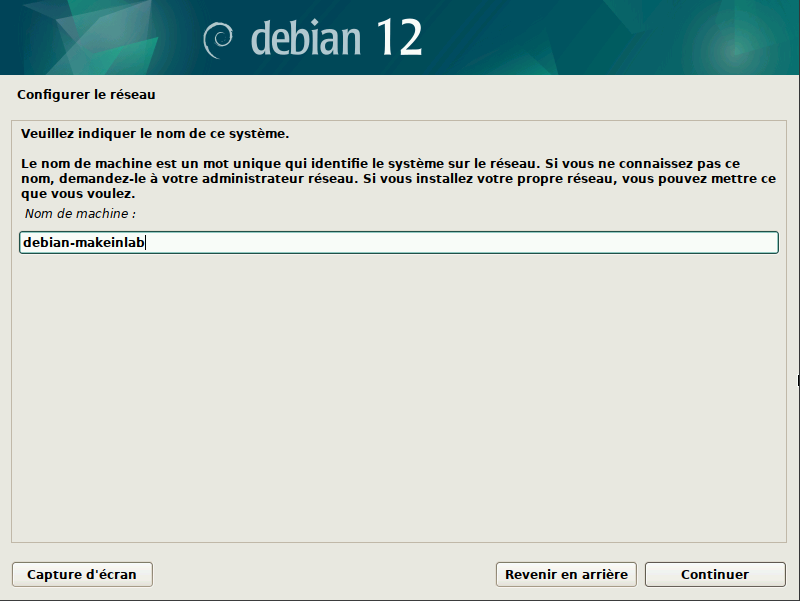
Par la suite, on va vous demander d'entrer un nom de domaine pour votre ordinateur dans le cas ou vous avez un service DNS dans votre réseau. Si ce n'est pas le cas, vous pouvez laisser le champ vide et continuer.
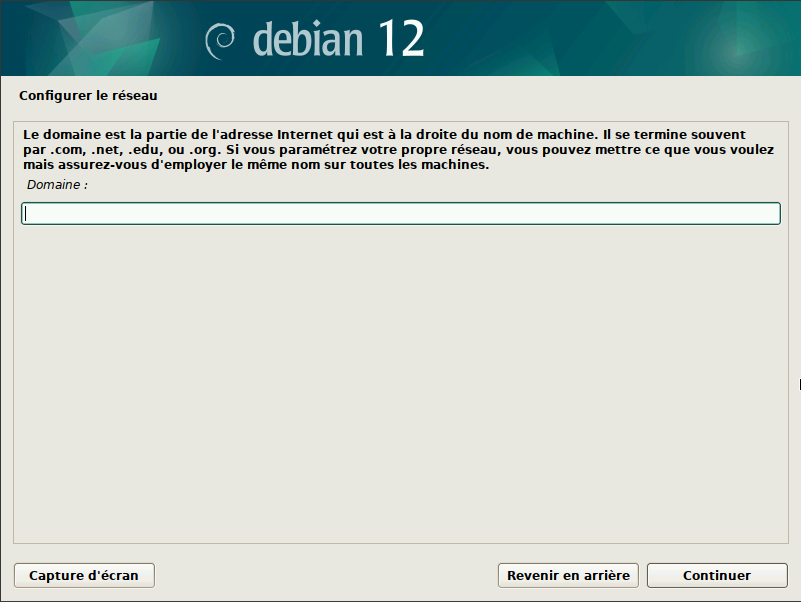
Si vous avez le Wi-Fi sur votre appareil, Debian vous demandera de vous connecter à votre box internet. Si votre appareil est connecté en Ethernet, alors la configuration réseau se fera automatiquement puis vous passerez à l'étape suivante après un temps de chargement.
Configuration des utilisateurs
Maintenant, on va vous demander un mot de passe pour le superutilisateur "root". Il s'agit d'un utilisateur administrateur du système, avec lui vous pourrez absolument tout modifier sur le système d'exploitation.
Il est alors important d'inscrire un mot de passe très robuste conformément aux conseils donnés dans notre article sur les astuces et bonnes pratiques pour protéger vos comptes.
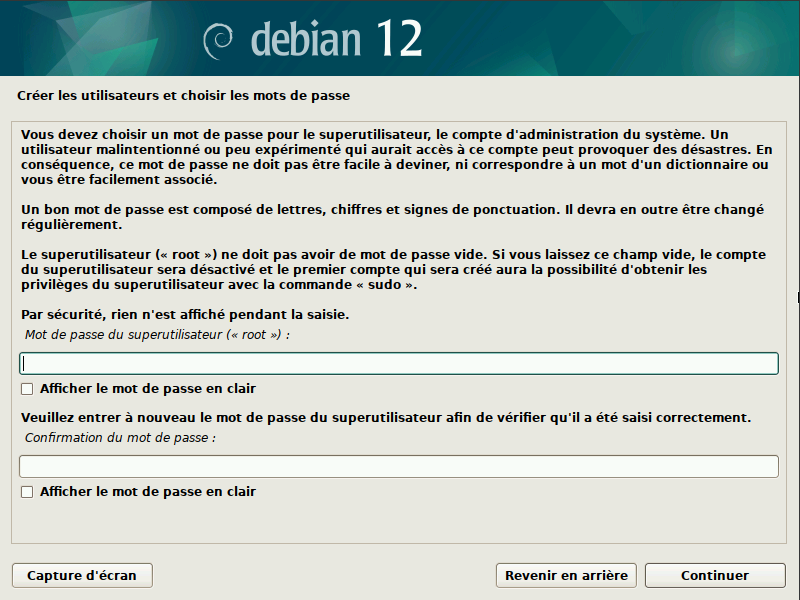
On vous demande ensuite de créer votre utilisateur personnel, il possèdera moins de droits que le superutilisateur, il sera donc moins sensible pour votre système. Généralement on utilise son prénom ou son surnom.
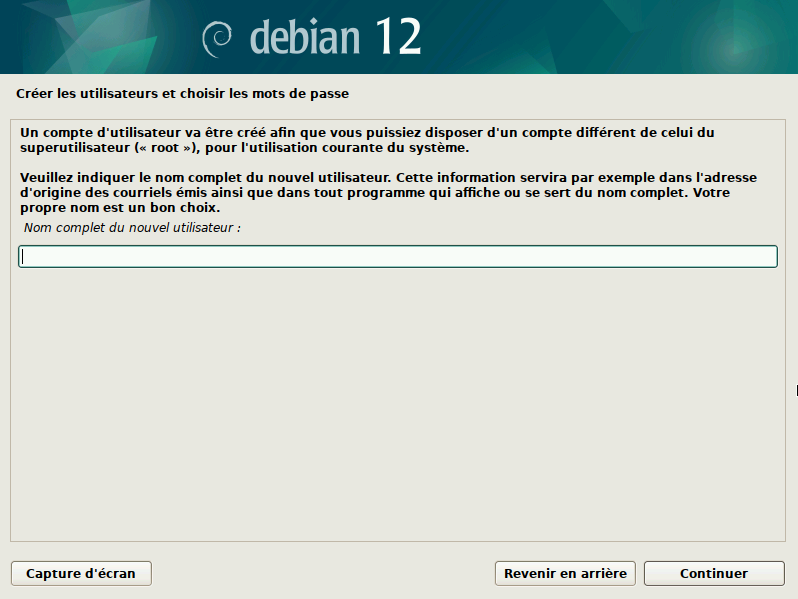
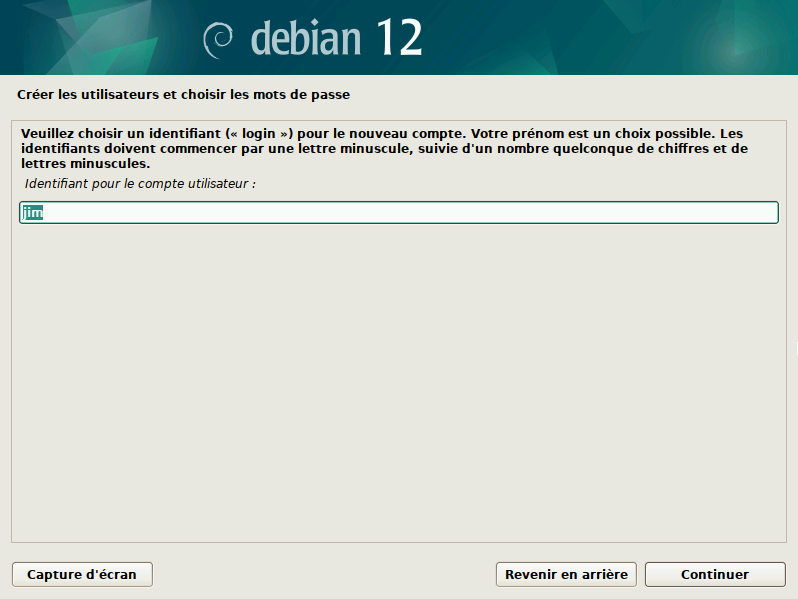
Puis, comme pour le superutilisateur, vous devrez choisir un mot de passe pour votre utilisateur courant. Choisissez de préférence un mot de passe assez robuste, vous pouvez toujours vous aider de notre article cité plus tôt.

Configuration des partitions
Après cela, on va vous demander de partitioner votre disque. Pour commencer, nous vous conseillons de sélectionner "assisté - utiliser un disque entier". Puis choisissez le disque dur sur lequel vous voulez installer Debian.
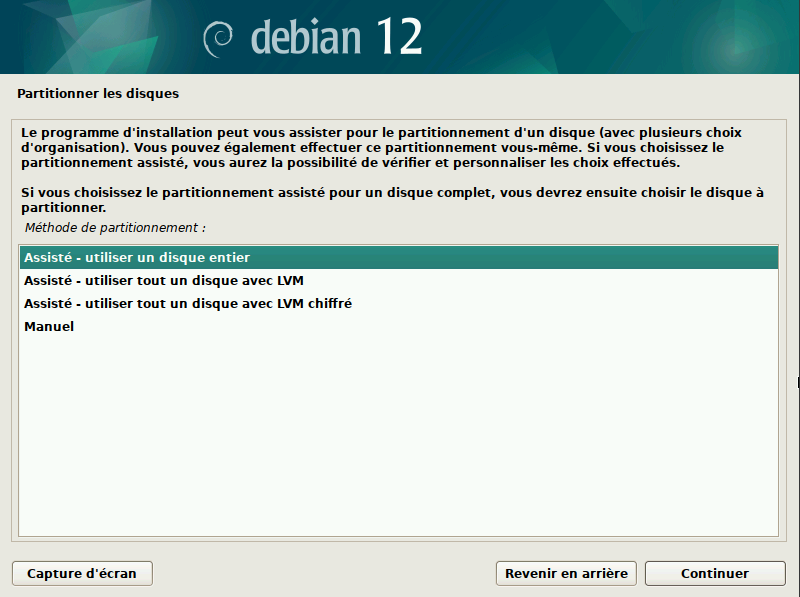
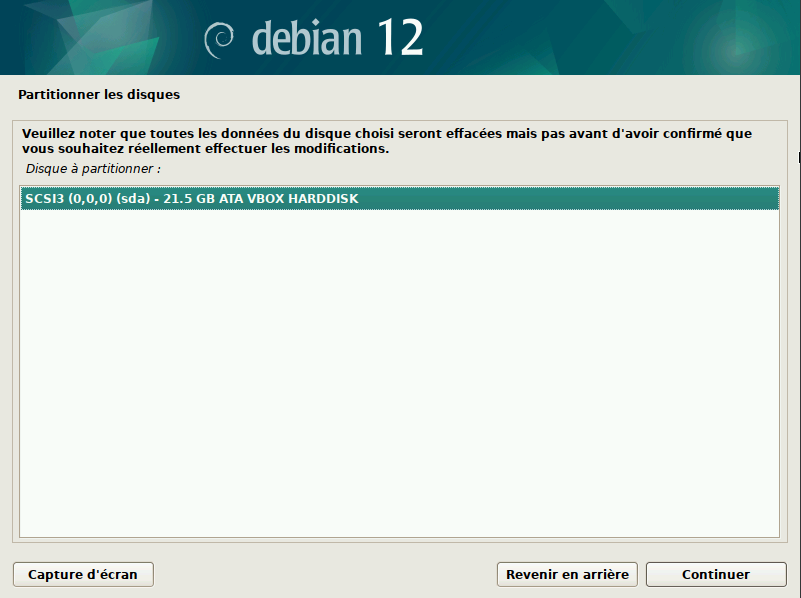
Ensuite, vous devez choisir quel schéma de partitionnement vous souhaitez utiliser. Avant cela, on va vous expliquer à quoi correspondent les répertoires affichés :
- /home, il s'agit du répertoire des utilisateur. C'est ici que seront placés vos documents comme vos téléchargements, vos images etc...
- /var, il s'agit des fichiers du systèmes qui sont en constante évolution. C'est là ou seront enregistrés les journaux (logs) du système par exemple.
- /tmp, Son nom est assez transparent, c'est où seront placés les fichiers temporaires qui disparaissent souvent après l'arrêt du système.
Maintenant, nous vous recommandons de choisir la première option, tout placer dans la même partition.
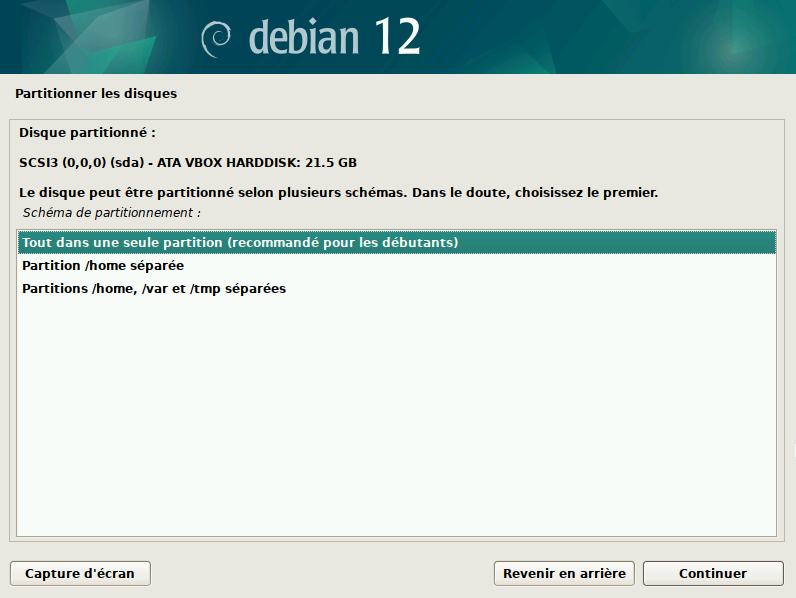
Vous avez juste après, un récapitulatif de vos choix pour le partitionnement de votre système d'exploitation. Vous pouvez annuler ces choix afin de les modifier ou de renoncer à l'installation de Debian, ou vous pouvez continuer et votre disque sera formaté. Vos données précédemment enregistrés dans votre disque dur seront effacés.
Le choix sélectionné est "Non" par défaut placez le sur "Oui" pour confirmer le formatage.
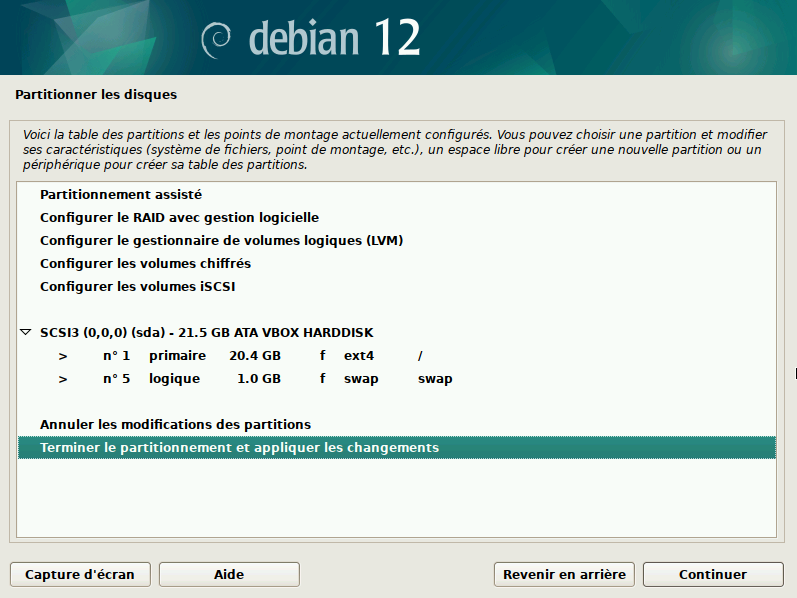
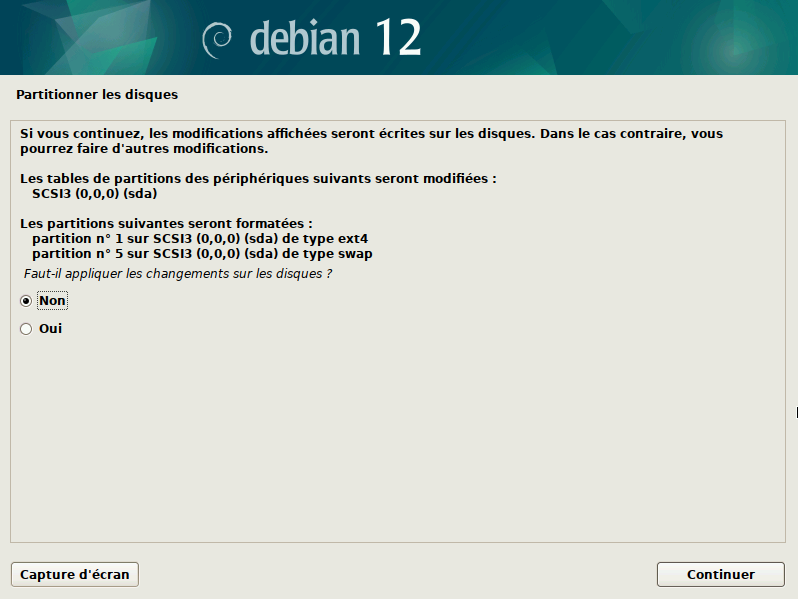
Configuration de la source des logiciels
Après un plus ou moins long moment d'attente pour que le système s'installe, on vous demande si vous souhaitez analyser des périphériques potentiellement branchés à votre ordinateur afin de trouver des logiciels linux installables. Vu qu'on part de zéro, nous n'avons pas de supports pour cela, on va donc choisir "Non".
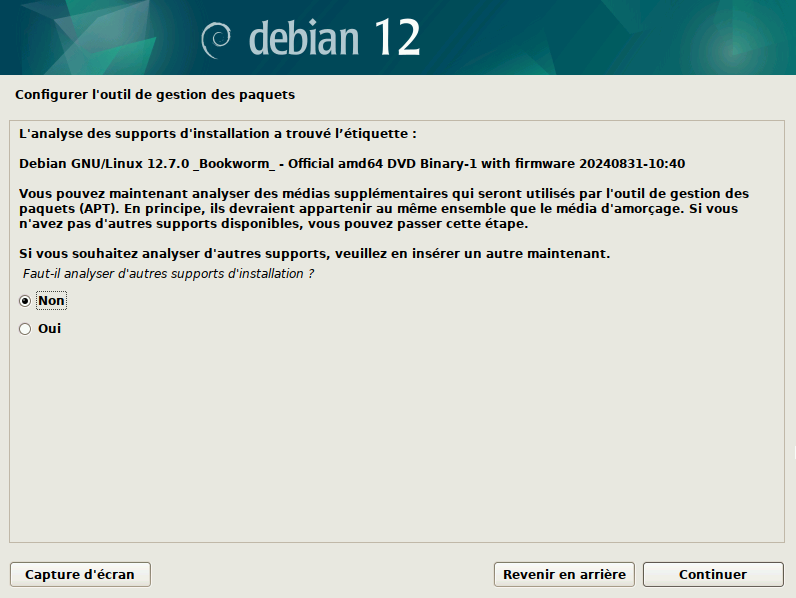
Ensuite, on vous demande si vous souhaitez vous connecter à une source fournissant des logiciels pour Debian afin d'installer votre environnement. Il est préférable de sélectionner "Oui" afin de pouvoir configurer votre interface utilisateur.
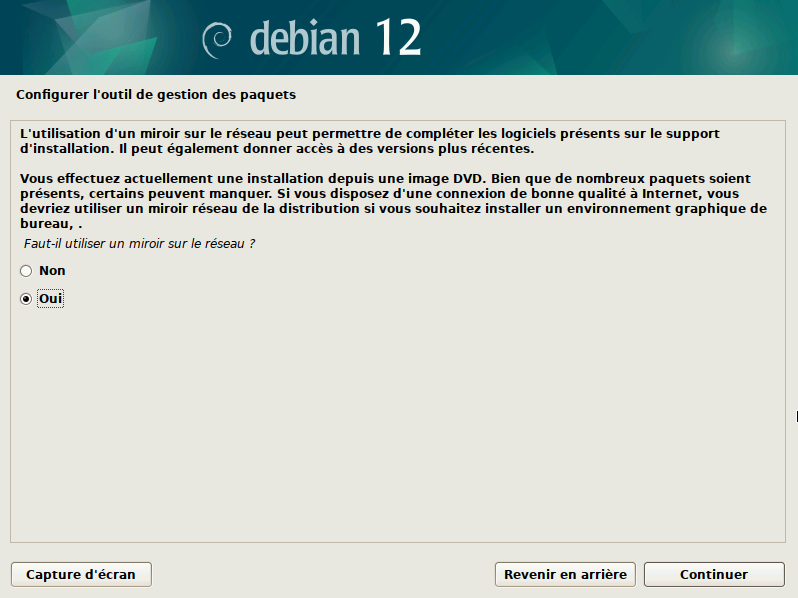
On va par conséquent, choisir le pays d'où proviendra la source de logiciels que vous pourrez par la suite installer. Puis ensuite choisissez le serveur qui sera la source des logiciels, nous vous conseillons d'utiliser deb.debian.org qui est la source officielle de Debian.
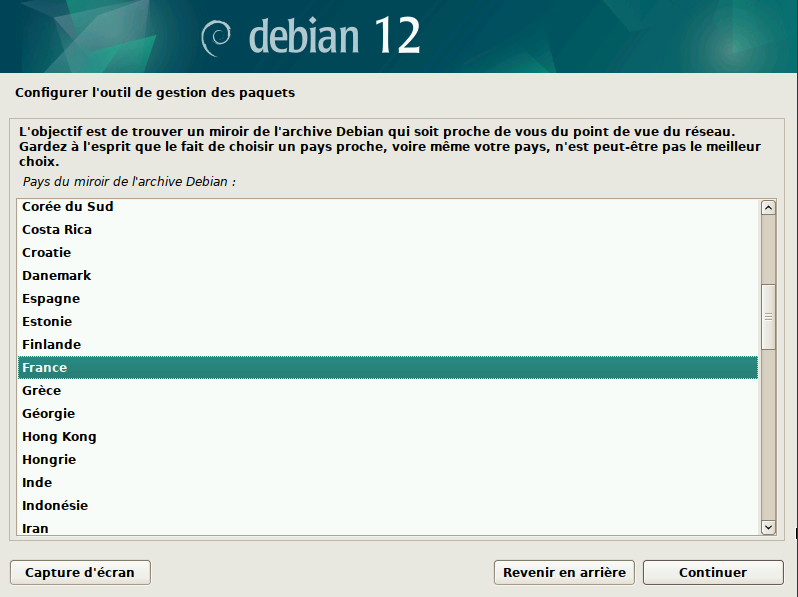
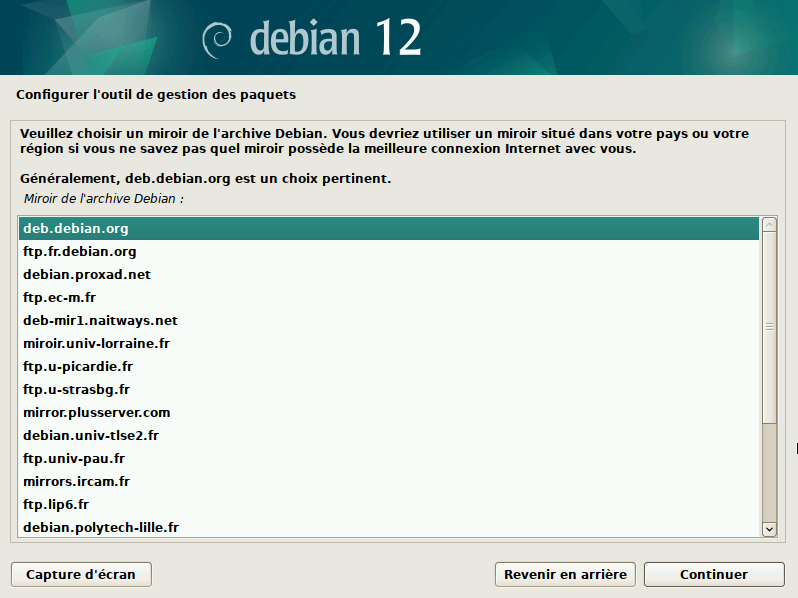
Après, on vous demande si vous utilisez un serveur proxy dans votre réseau. Si ce n'est pas le cas, vous pouvez laisser le champ vide.
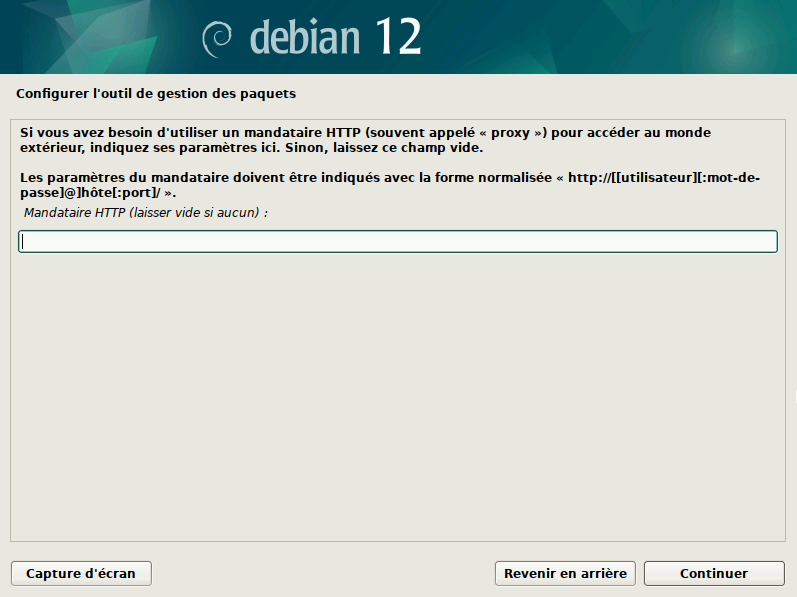
Configuration de la télémétrie
Pour cette étape, on vous demande si vous souhaitez envoyer des analyses de votre système à des fins statistiques. Le choix est par défaut placé sur "Non", dans notre cas nous allons laisser sur "Non".
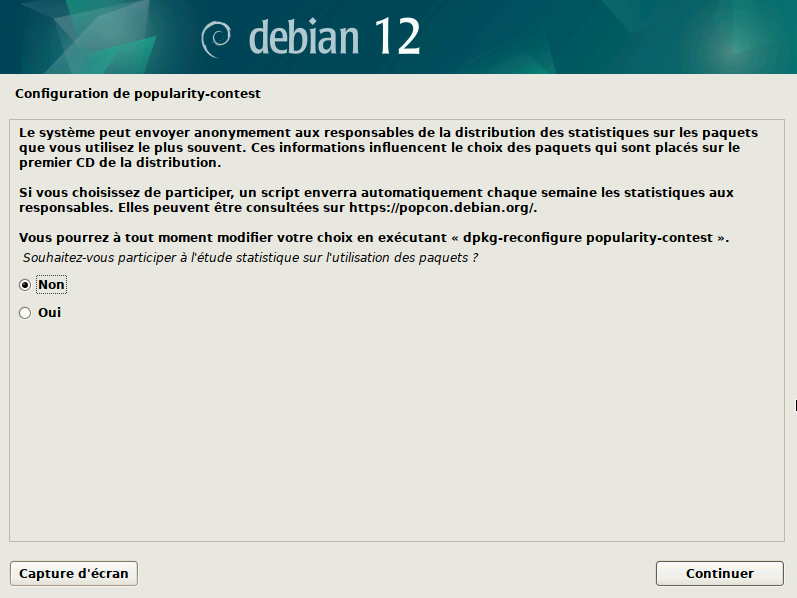
Configuration de l'environnement de bureau
Cette étape importante vous propose un assez large choix d'interface utilisateur ainsi que des services optionnels, comme le serveur SSH qui vous permet de vous connecter à distance sur votre PC avec un autre appareil.
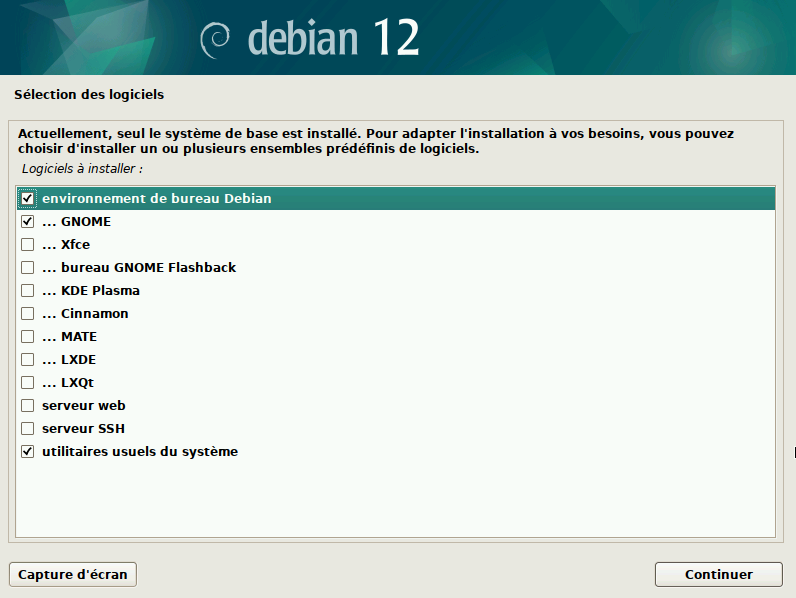
Les interfaces utilisateurs sont tous différents les uns des autres, voici des images montrant à quoi elles ressembles :
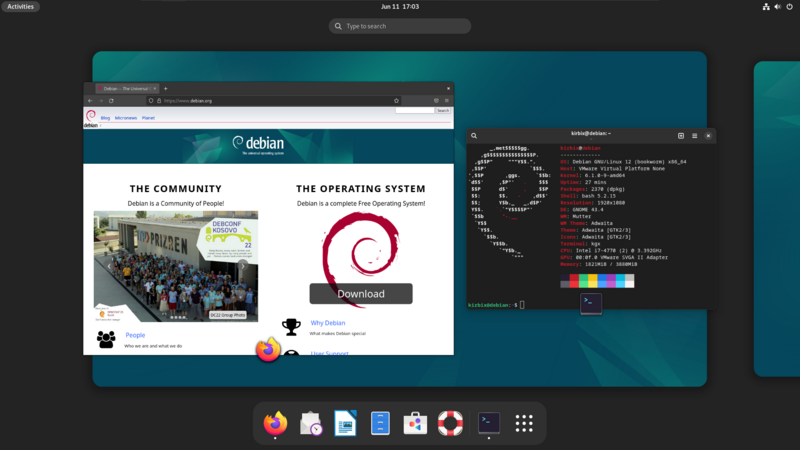
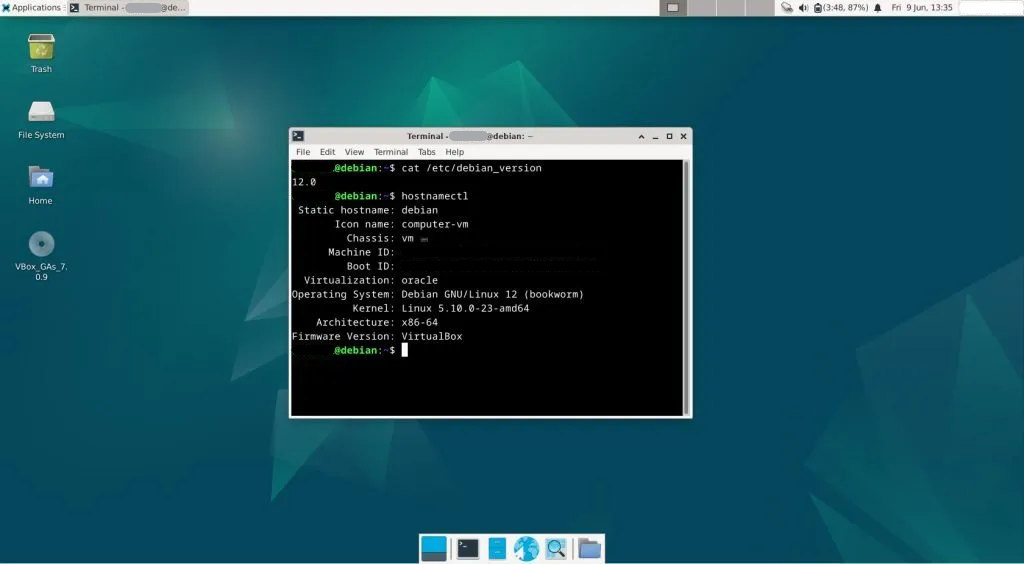
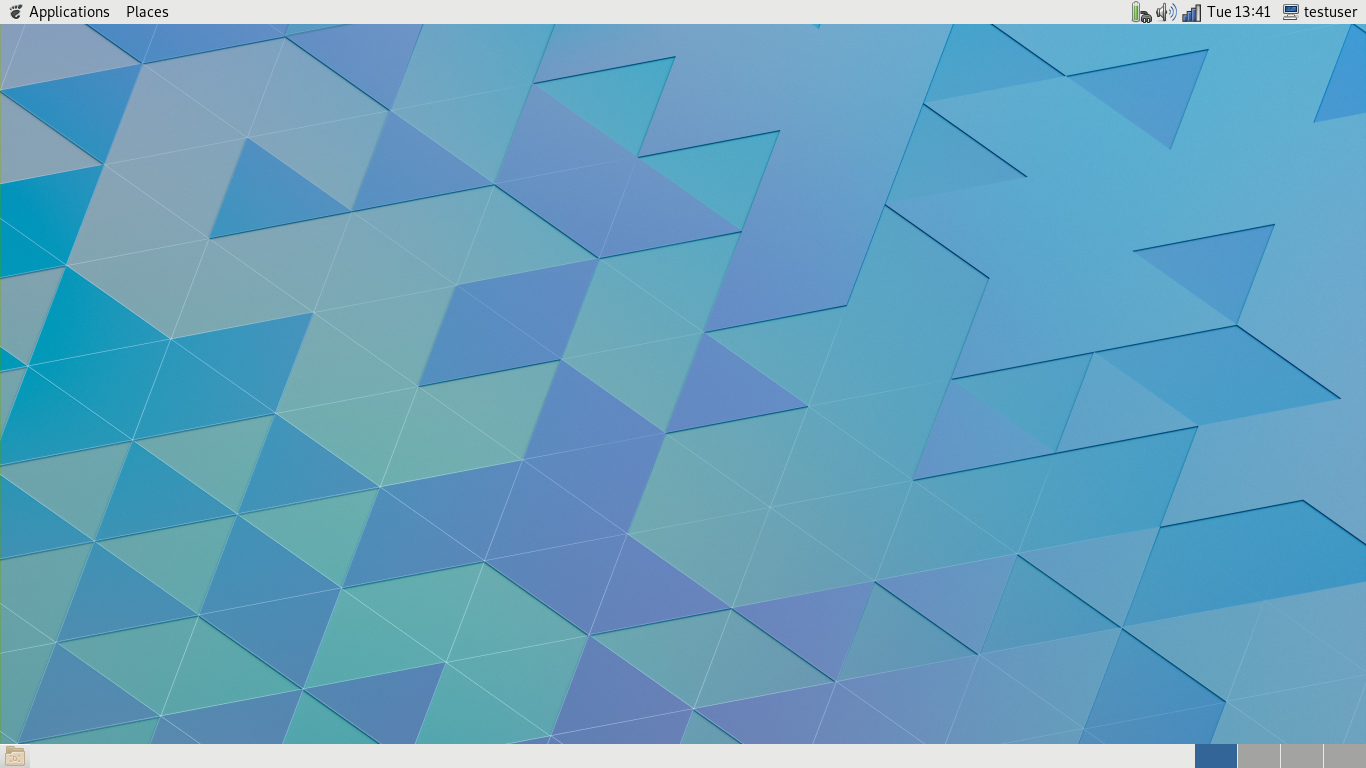
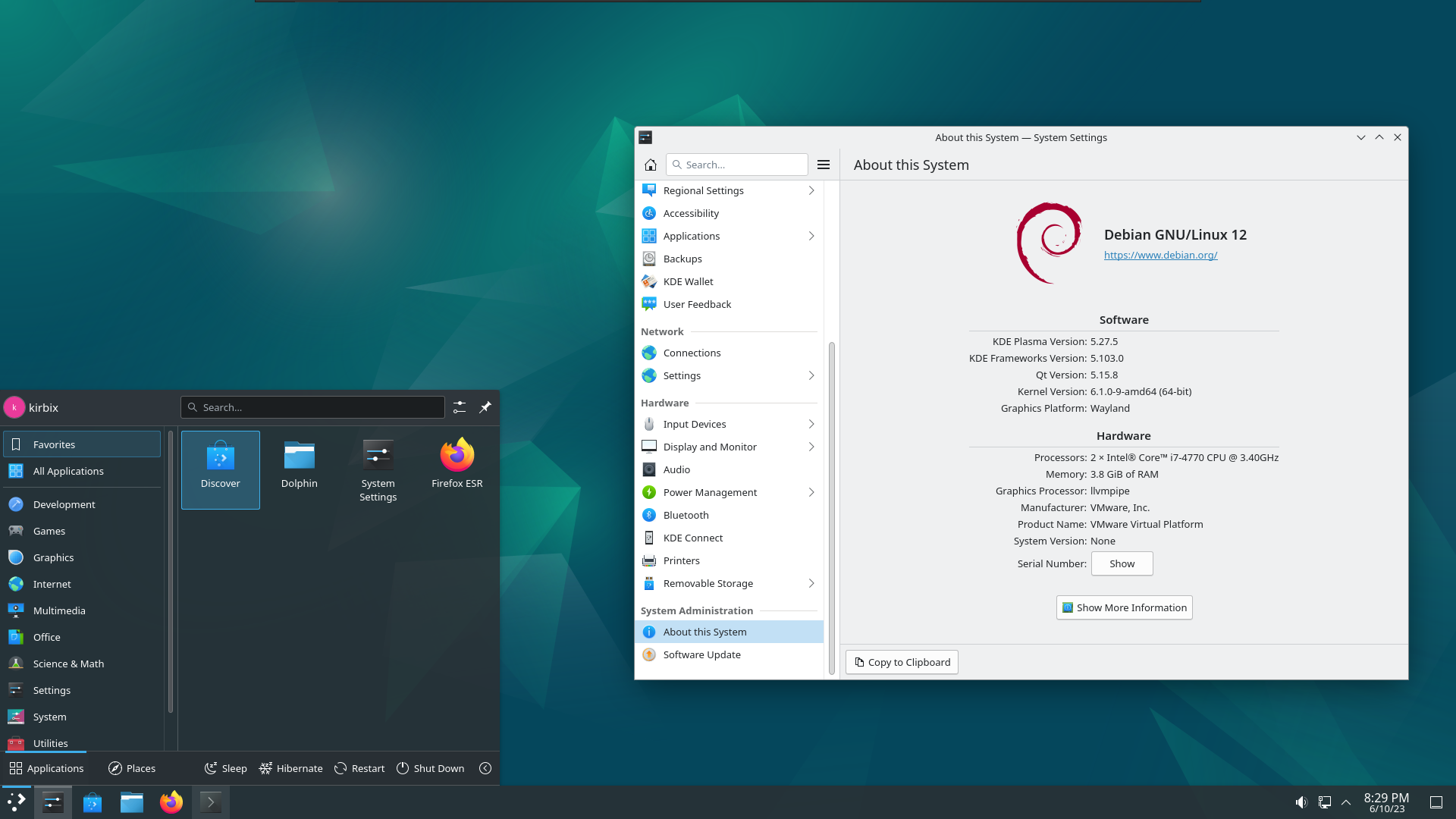
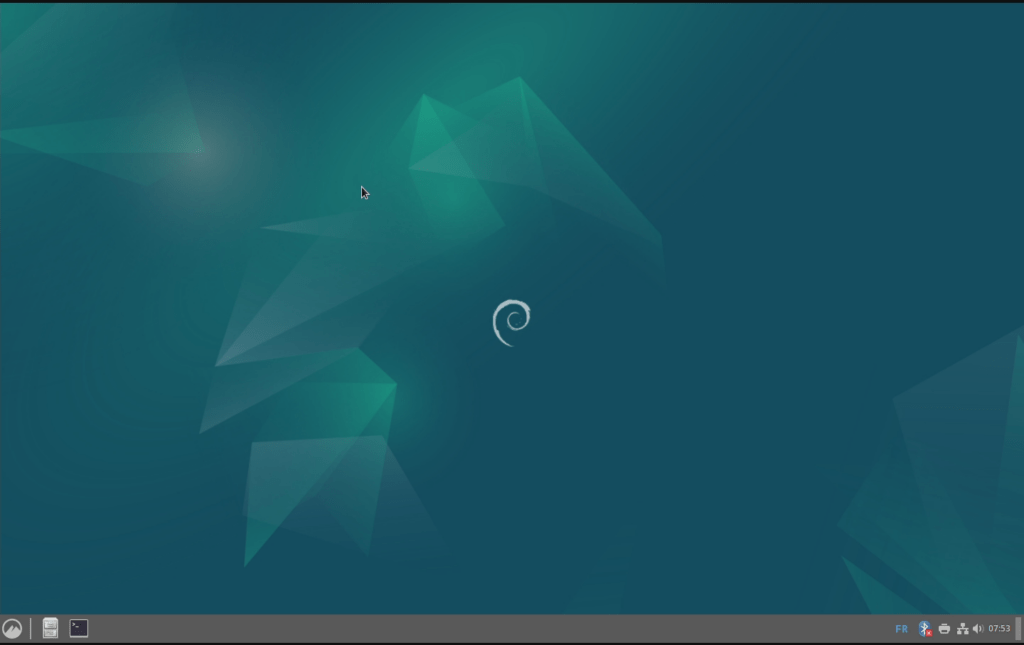
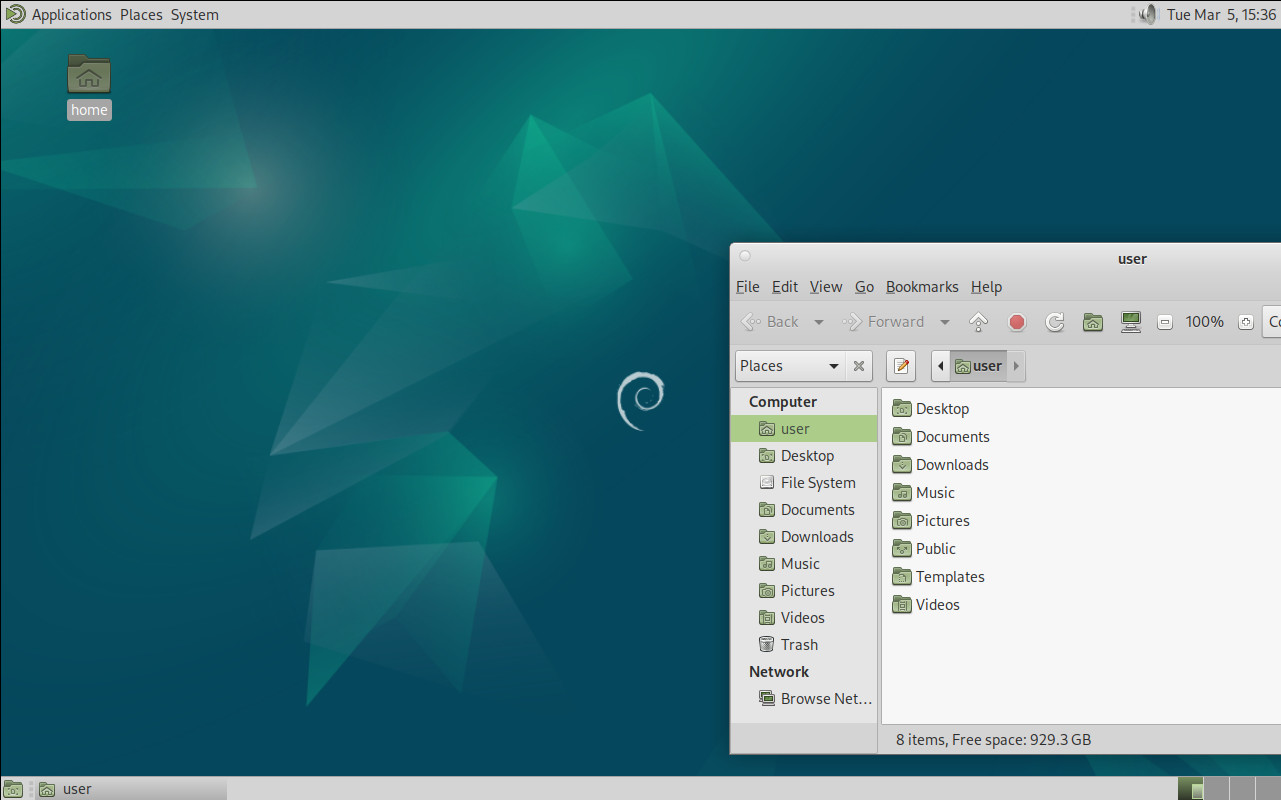
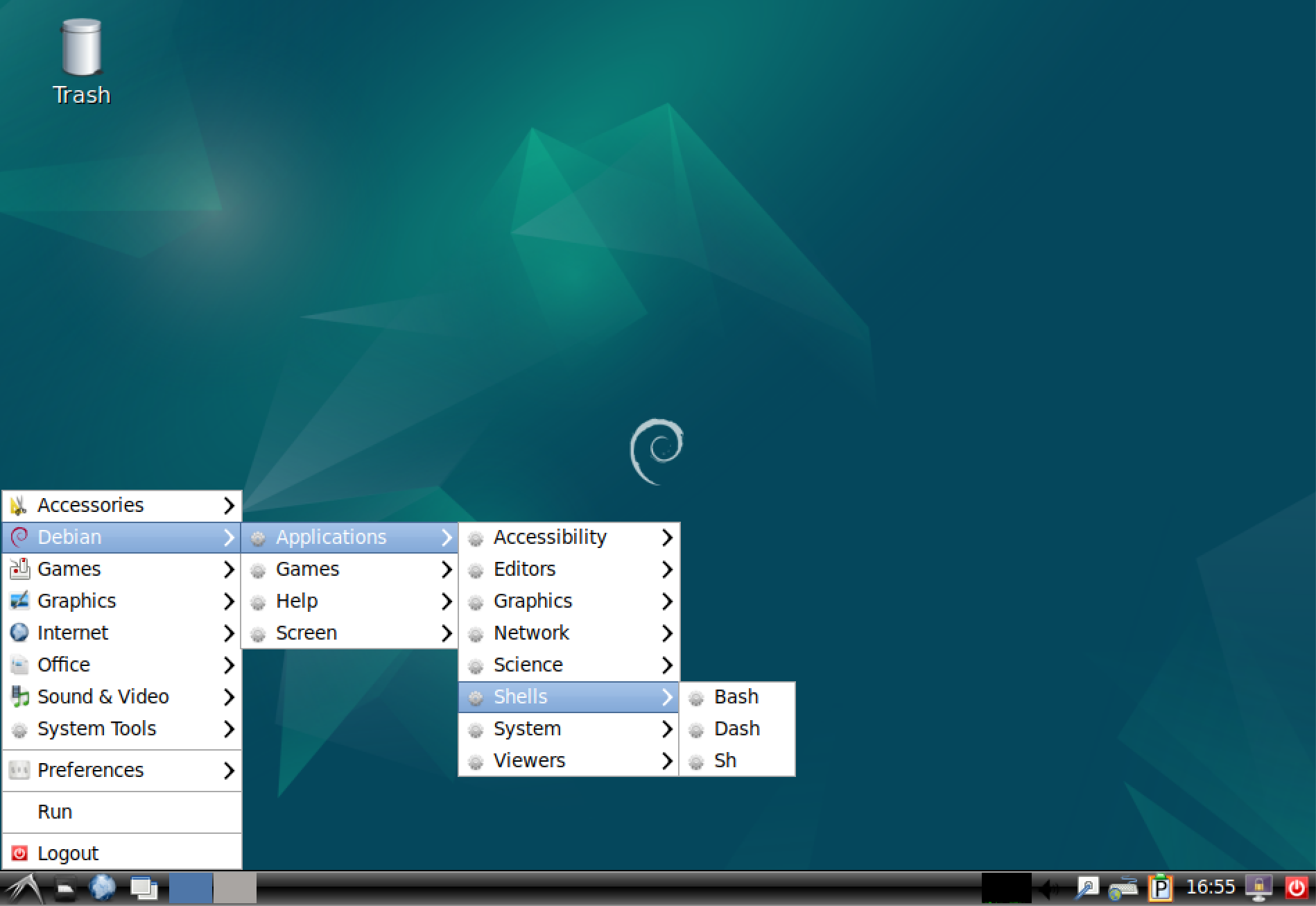
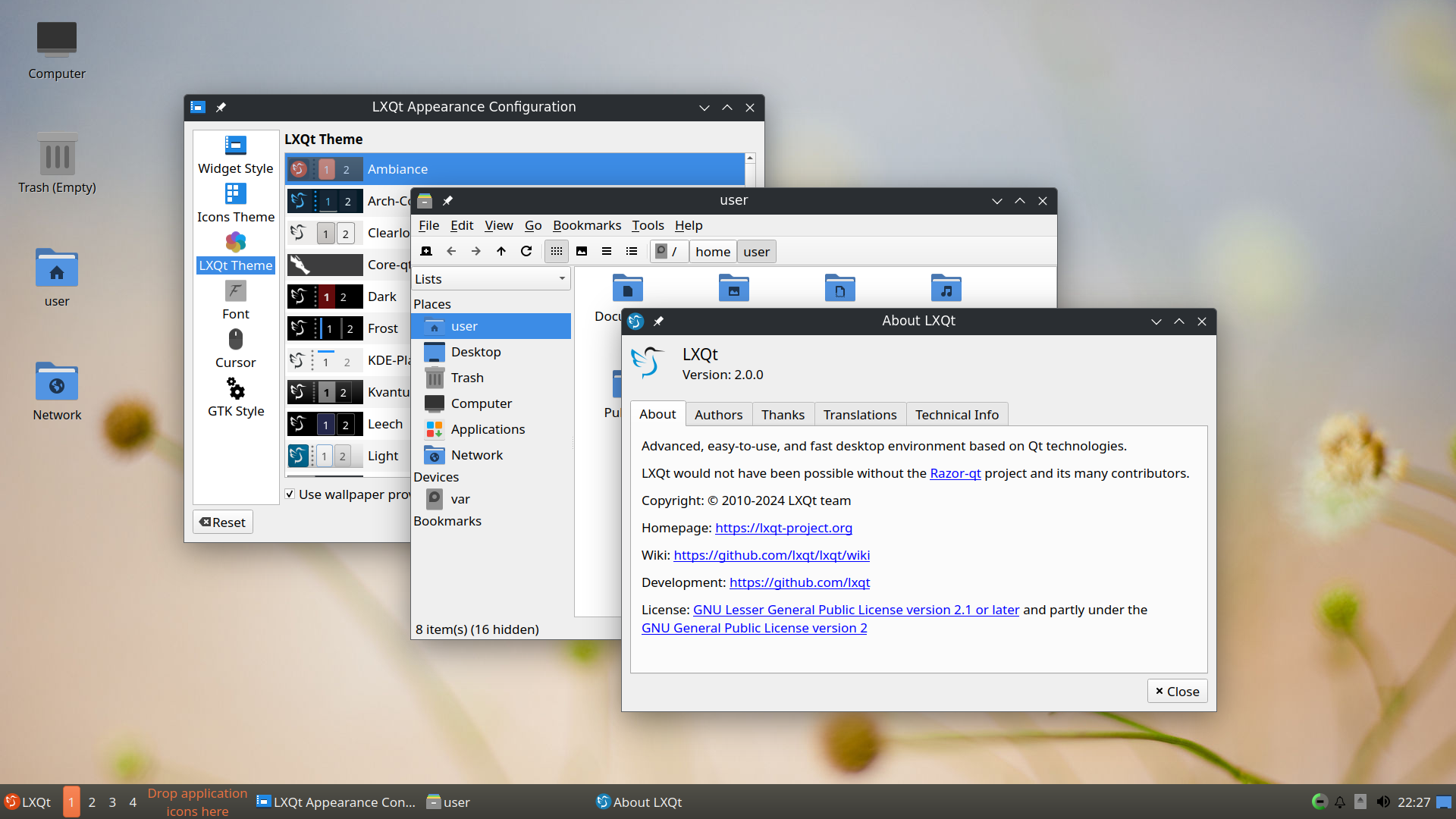
Les environnements de bureau de gauche à droite : GNOME, Xfce, GNOME Flashback, KDE Plasma, Cinnamon, MATE, LXDE, LXQt.
Pour le tutoriel, nous allons choisir KDE Plasma, mais libre à vous de choisir l'environnement qui vous plaît le plus. Vous pouvez même si besoin, utiliser plusieurs environnements de bureau, mais il vaut mieux avoir des bases solides sur Debian avant cela.
Vous aurez alors une longue phase de chargement qui permet à Debian d'installer tous ses composants.
Configuration de GRUB
GRUB (GRand Unified Bootloader) est le programme qui se charge de démarrer Debian au démarrage de votre PC. Ici, il nous demande si nous voulons l'installer sur le disque dur principal. Étant donné que ce tutoriel vous montre comment installer Debian uniquement sur votre ordinateur nous allon laisser cette option sur "Oui", ce choix sera différent en cas de multiboot avec Windows par exemple.
Nous sélectionnons donc le disque dur sur lequel est installé Debian.
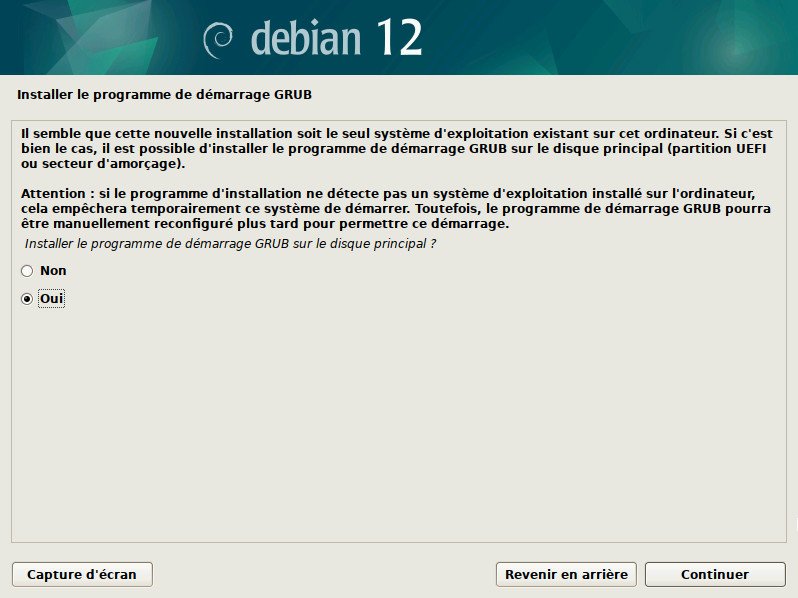
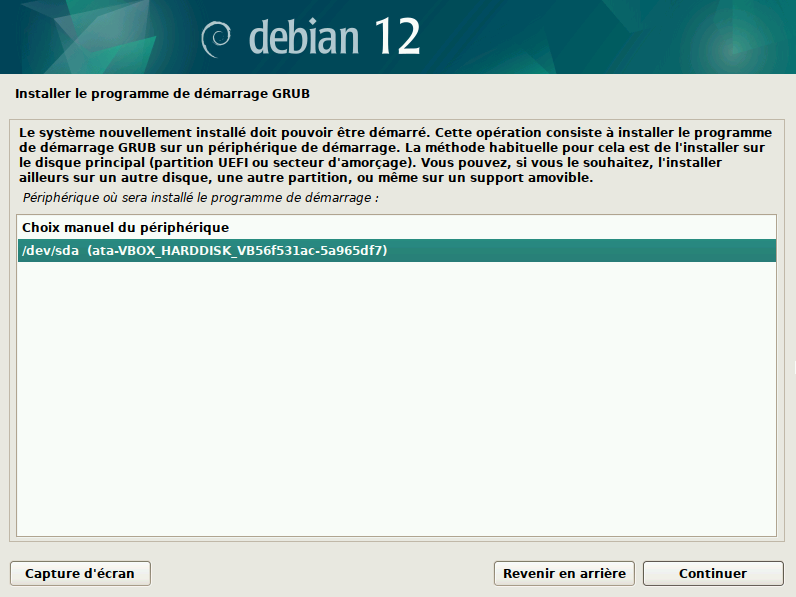
Fin de l'installation
L'installation est maintenant terminée, vous pouvez cliquer sur "Continuer" afin de redémarrer votre ordinateur et pourvoir utiliser Debian.
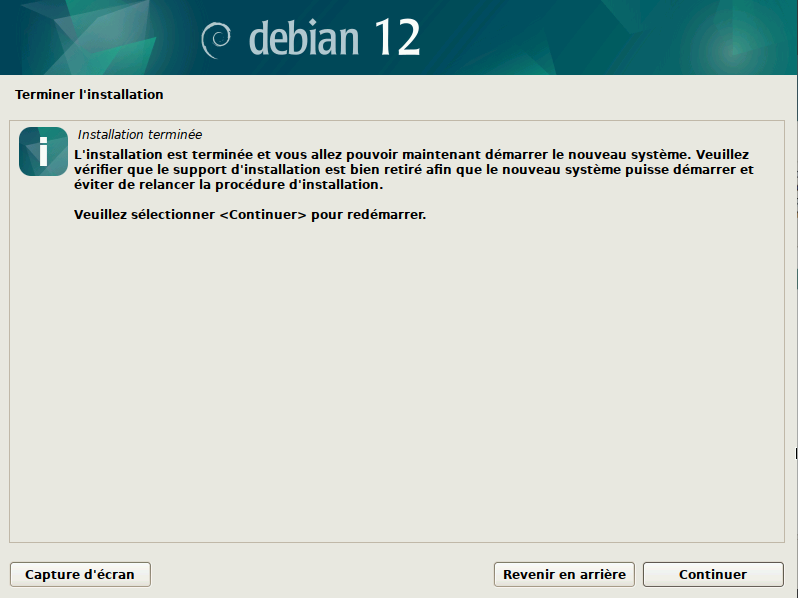
Lors du démarrage de votre ordinateur, vous aurez un affichage avec le nom du système sélectionné, il s'agit de GRUB cité plus tôt qui s'apprête à démarrer Debian.
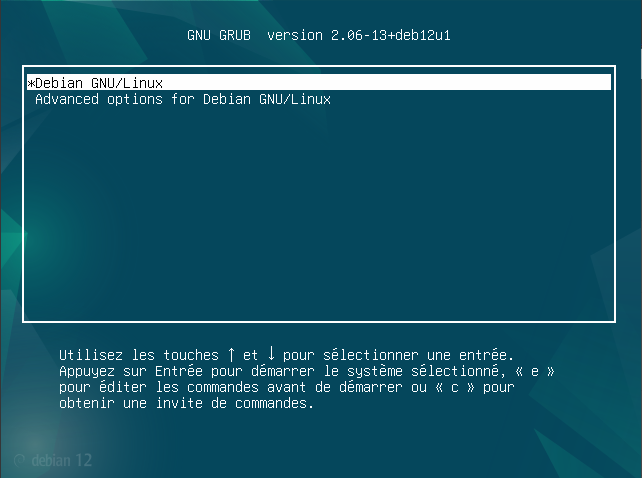
Et voici à quoi ressemble ressemble le système après le premier démarrage :
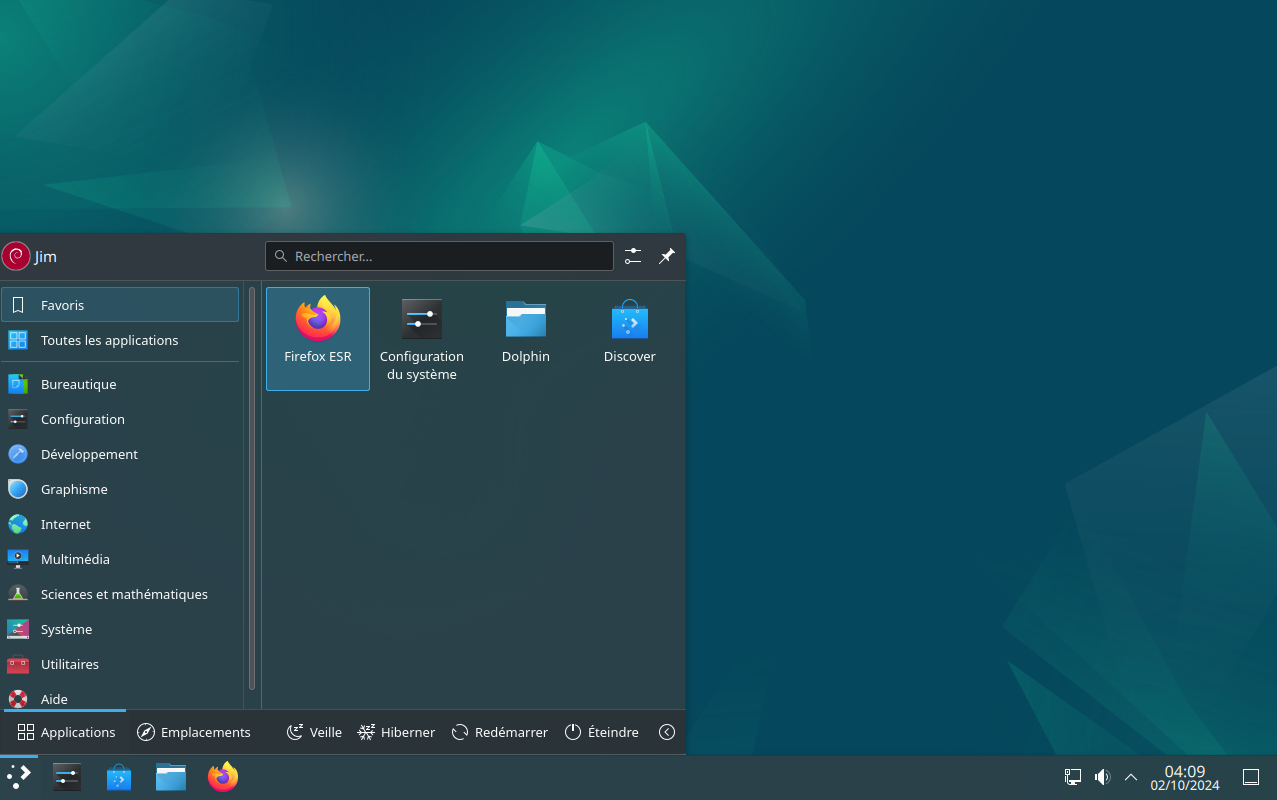
Conclusion
Vous connaissez maintenant les différentes étapes à suivre pour installer Debian.
N'hesitez pas à partager votre expérience lors de cette installation en commentaires ou même à poser vos questions si vous avez besoin d'aide supplémentaire.
Vous pouvez également partager cet article et nous suivre sur Twitter/X :
ainsi que sur Instagram :