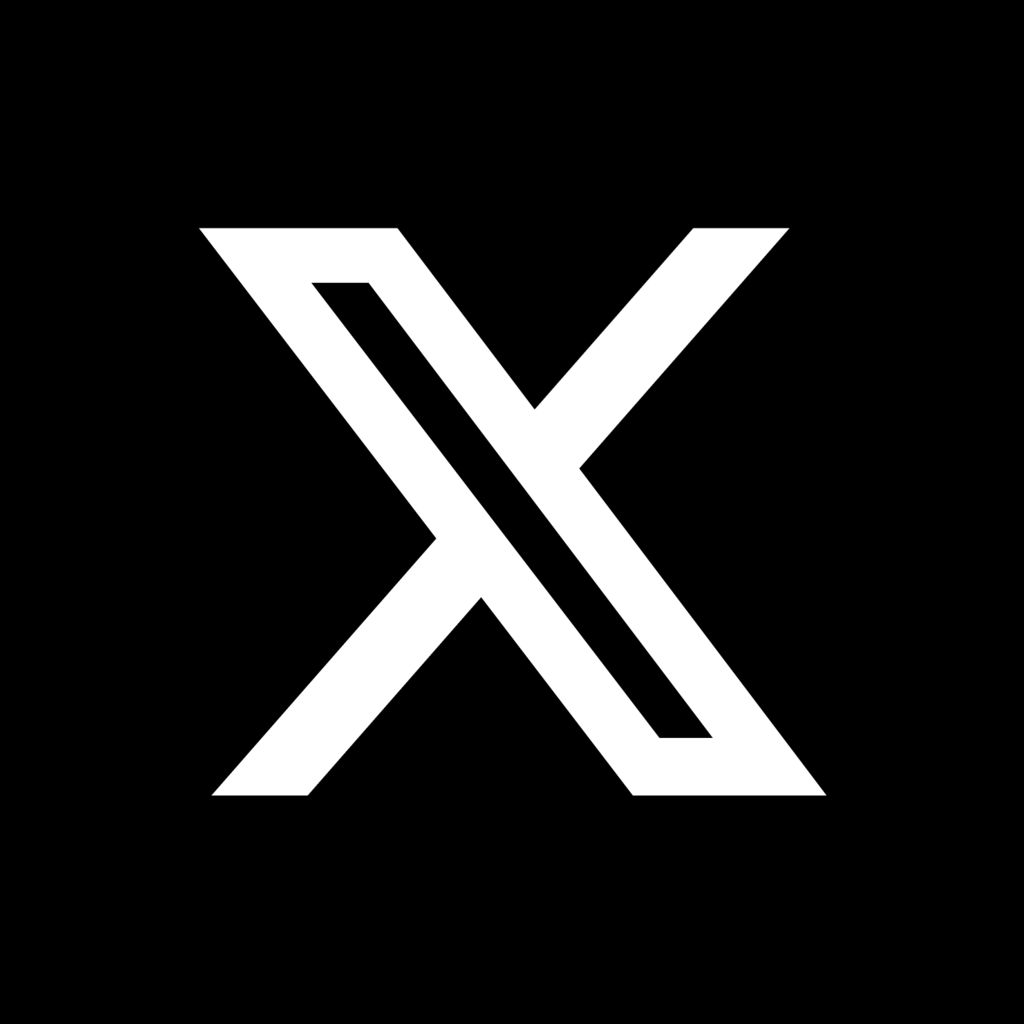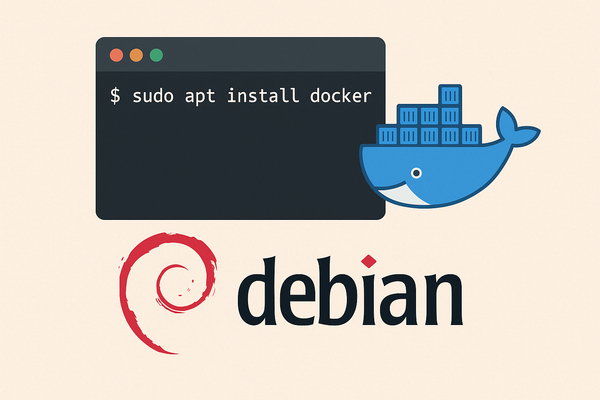FAI.me : Installer Debian très rapidement et simplement

Après vous avoir présenté comment installer Debian soi-même manuellement, Nous allons maintenant voir une différente manière d'installer Debian.
Il est possible d'installer Debian très rapidement simplement en démarrant notre ordinateur sur le fichier .iso et sans aucune autre action de notre part, que nous allons créer avec l'outil FAI.me.
Qu'est-ce que FAI.me ?
FAI pour Fully Automatic Installation et me pour "moi" en Anglais, est un outil web qui permet de créer une installation de Debian que l'on pré-configure soi-même avant de créer l'image disque qui nous servira à l'installer.
Cela nous permet d'installer Debian très rapidement, facilement et de manière automatique, c'est-à-dire qu'aucune action ne nous sera demander pendant l'installation du système d'exploitation puisque nous l'aurions configuré en amont.
Cet outil s'utilise directement via le site officiel de FAI.me :
Comment l'utiliser ?
FAI.me est assez simple d'utilisation, Lorsque vous vous connectez sur le site, vous avez une panoplie de paramètres similaires à ceux proposés lors d'une installation classique de Debian que nous allons voir ensemble.
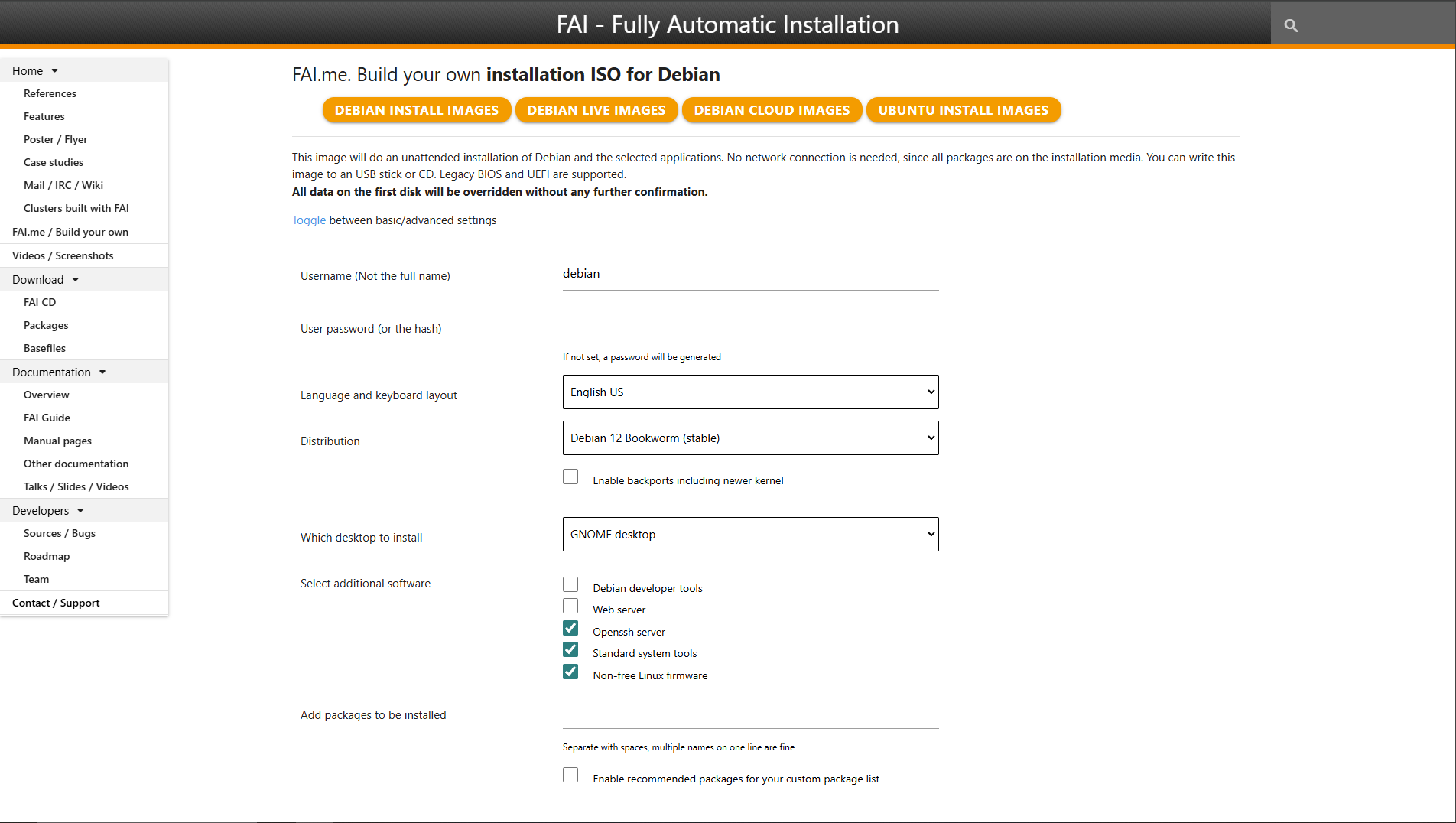
Tout d'abord, nous pouvons passer le choix des paramètres en mode "avancé", cela nous permettra de configurer plus précisément notre Debian.

Configuration des utilisateurs
En premier lieu, nous avons la configuration des utilisateurs, afin de pouvoir se connecter à une session, il est préférable d'entrer un mot de passe assez complexe (surtout pour l'utilisateur root qui possède tous les droits d'accès du système) en suivant les principes conseillés dans notre article sur les astuces et bonnes pratiques pour protéger vos comptes.
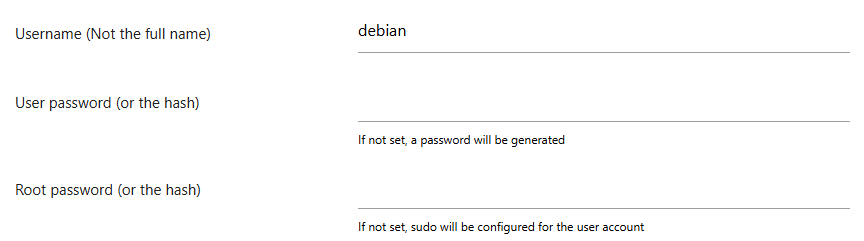
Ensuite, nous pouvons ajouter des clés publiques SSH pour notre utilisateur root, cela permet de se connecter au termnal de la session utilisateur root à distance et de manière sécurisée.
FAI.me propose également d'ajouter un compte pour le service Git qui vous permettra, si besoin, d'utiliser les services GitHub, GitLab etc... Sans avoir à vous reconnecter ulterieurement.
il s'agit bien sûr d'options facultatives, vous n'êtes pas obligés d'entrer ces informations pour utiliser Debian.
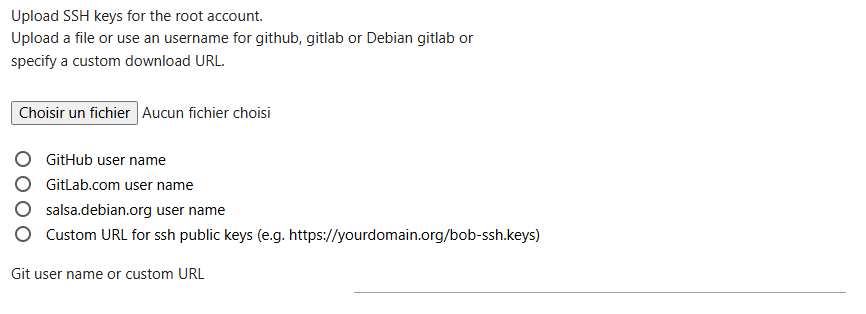
Configuration des partitions
Comme présenté pendant l'installation classique de Debian, nous avons la possibilité de choisir comment partitionner notre système. Si vous êtes débutant avec Debian, nous vous conseillons une nouvelle fois d'utiliser une seule partition (One partition) pour tout le système.
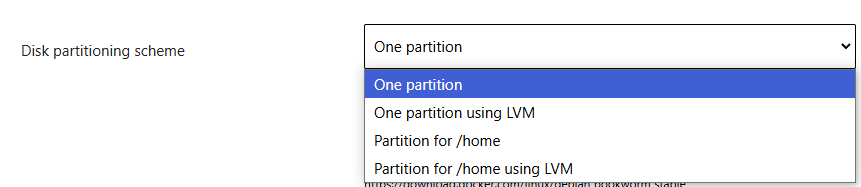
Configuration de la source des logiciels
Avec notre outil, nous avons également la possibilité d'ajouter des sources afin de pouvoir télécharger et installer des programmes spécifiques sur votre système d'exploitation. Sur la photo ci-contre on nous donne des examples de logiciels comme Proxmox ou Docker.

Configuration du language
Après cela, on nous propose de choisir notre language ainsi que la disposition du clavier, dans notre cas nous choisirons le Français.

Configuration de la version
Par la suite, nous avons la possibiité de choisir la version de Debian que nous souhaitons installer, nous avons le choix entre deux versions :
- Debian 12 Bookworm : La dernière version majeure stable.
- Debian 13 Trixie : La prochaine version majeure en version beta.
On nous propose également un option "backports" (Rétroportages en français), permettant d'installer certains programmes et logiciels du système dans une version plus récentes basés sur les versions de test.

Configuration de l'environneement de bureau
Comme pour l'installation basique de Debian, on nous propose différents environnements de bureau, cela est au choix de l'utilisateur selon ses préférences et contribue à l'expérience utilisateur. Vous avez des exemples d'environnements de bureau dans notre article sur Debian. Pour notre exemple actuel nous allons choisir GNOME desktop.
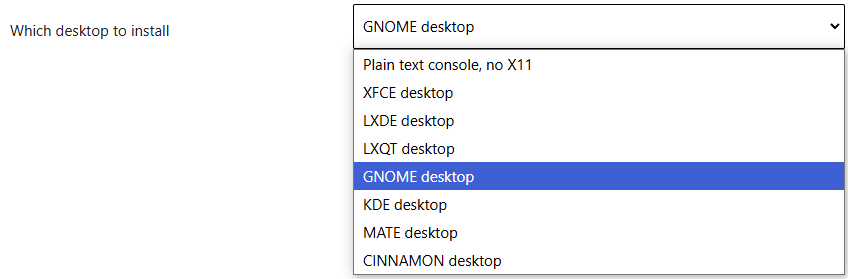
Pré-installer des logiciels
En plus des programmes installés avec Debian et l'environnement de bureau, nous avons la possibilité de choisir nos propres logiciels qui seront installés sur notre système. Par défaut, les programmes principaux de Debian, le serveur SSH permettant de vous connecter à distance à votre ordinateur ainsi que la possibilité d'installer des logiciels propriétaires sont installés et activés.
Pour notre exemple nous allons installer le navigateur Chromium. Nous avons aussi la possibilité d'installer des programmes recommandés avec la case à cocher "Enable recommended packages for your custom package list" comme par exemple la suite Libre Office, dans notre cas nous n'en avons pas besoin.
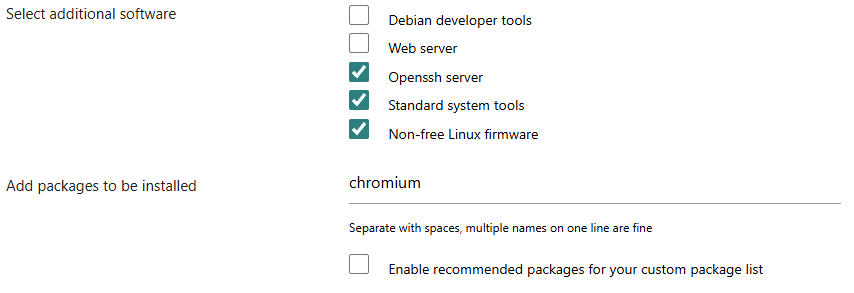
Ajouter une adresse e-mail
L'étape de l'e-mail est optionnelle et sert uniquement pour nous envoyer un mail lorsque la création du fichier .iso est terminée, cela peut être pratique lorsqu'on ne peut pas télécharger l'image Debian dans l'instant.

Configurer un script lors du démarrage
Cette option est plûtot adressée aux utilisateurs avancés qui ont besoin d'une configuration spécifique, elle permet d'integrer un script qui sera executé lors du premier démarrage du système si nous le souhaitons. Cette option n'est pas nécesaire dans notre cas, on peut alors simplement n'envoyer aucun fichier et FAI.me ignorera cette étape.
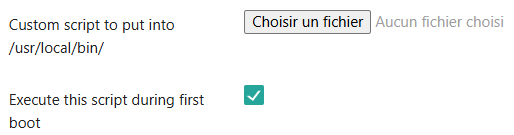
Configuration de GRUB
Comme présenté dans notre précédent article sur Debian, GRUB s'occupe de démarrer le système d'exploitation, mais nous pouvons également le modifier à notre guise en lui ajoutant des options. Cette étape est également adressé aux utilisateurs plus familiers avec Linux.

Comportement à la fin de l'installation
Enfin, nous pouvons choisir comment notre ordinateur doit se comporter lorsqu'il à terminé l'installation de Debian avec ces trois options proposées :
- Redémarrer l'ordinateur.
- Arrêter l'ordinateur.
- Attendre que l'on appuie sur la touche Entrer pour redémarrer l'ordinateur.
Puis, nous pouvons lancer la création de notre image d'installation en cliquant sur le bouton "CREATE INSTALLATION IMAGE"
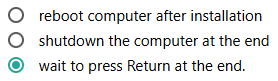
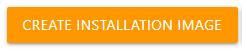
Une fois l'image créée, nous obtenons une nouvelle page nous permettant de télécharger le fichier .iso. La taille du fichier peut varier selon les mises à jour de Debian et les paquets que vous avez pré-installés.
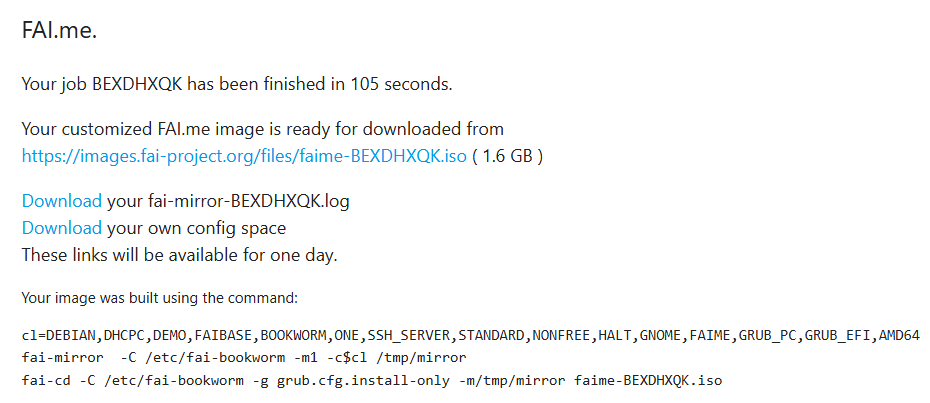
Installation de l'image
Pour installer Debian à partir de votre image fraichement configurée, nous vous conseillons de lire notre article vous expliquant comment démarrer sur un fchier .iso à partir d'une clé USB :

Démarrage de l'image
Au démarrage de votre image FAI.me, vous aurez un menu qui s'affichera pendant quelques petites seconde, il s'agit du GRUB de l'installateur. Après ce menu, l'installateur se lancera en faisant défilé plusieurs lignes de texte pendant un petit moment.
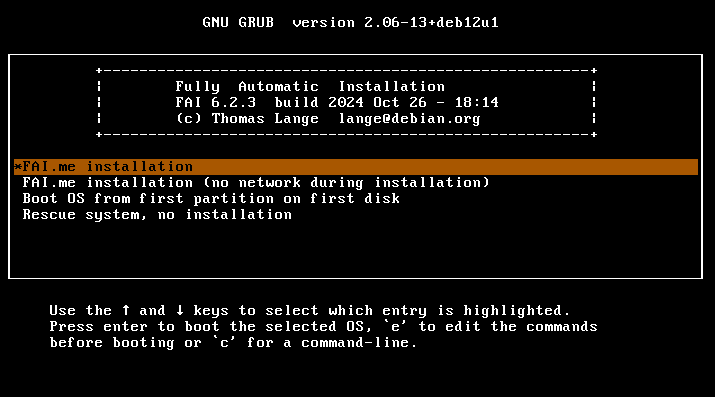
Voici à quoi l'installation en cours devrait ressembler :
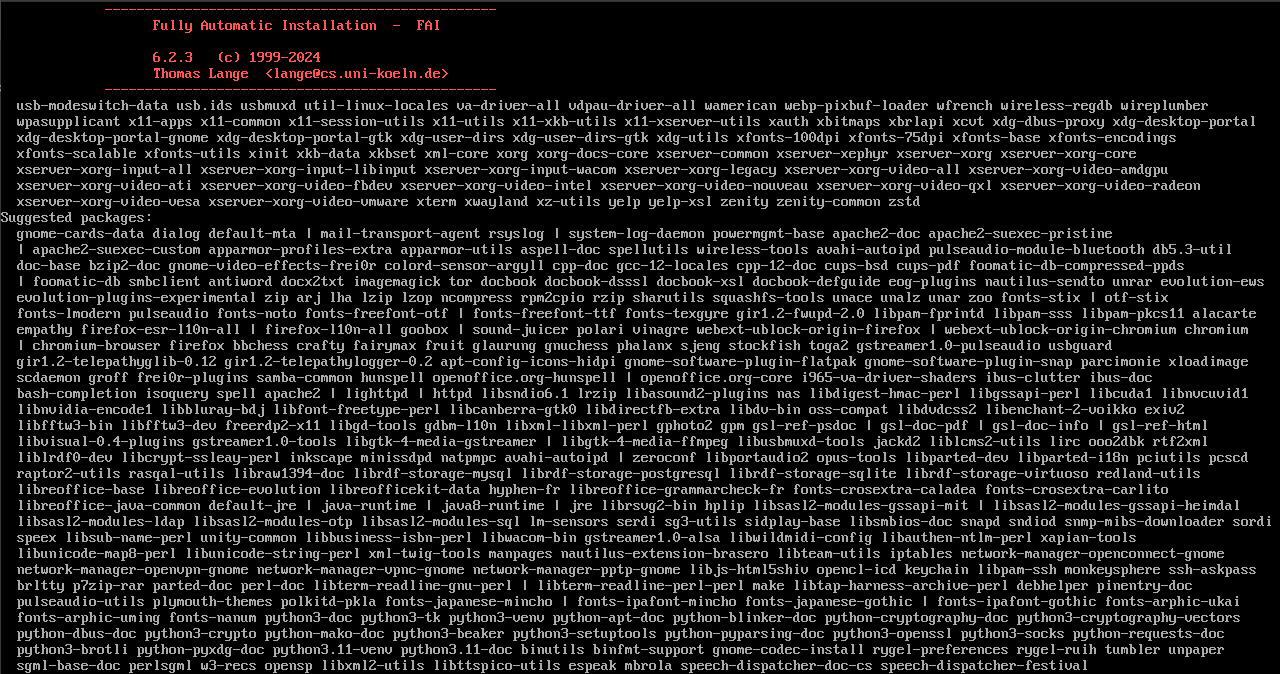
Installation terminée
Une fois l'installation terminée, vous aurez donc votre Debian installé avec vos réglages pré-configurés qui sont appliqués avec vos logiciels installé. Exemple de notre installation avec Chromium :
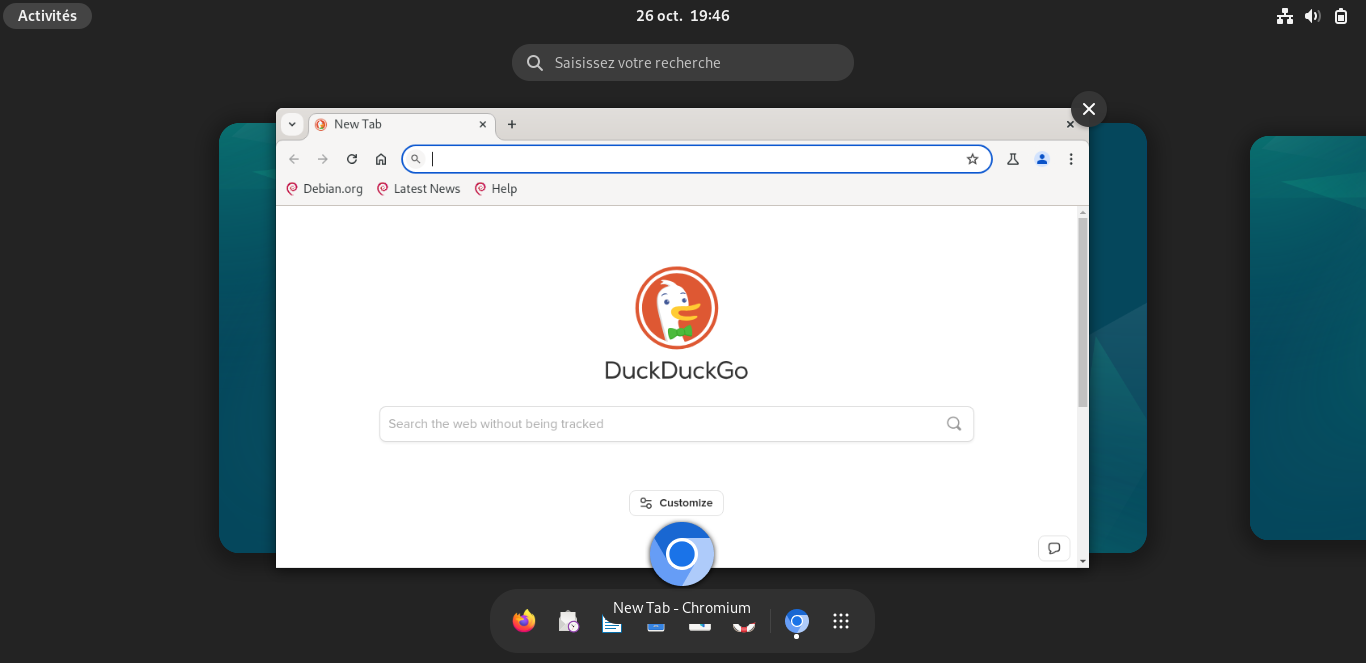
Conclusion
FAI.me est un très bon outil si vous avez besoin rapidement d'un système Debian avec une configuration simple sans prise de tête.
Pour nous aider à nous améliorer, n'hesitez pas à faire part de vos avis en commentaires ou même à poser vos questions si vous avez besoin d'aide supplémentaire.
Vous pouvez également partager cet article et nous suivre sur Twitter/X :
ainsi que sur Instagram :