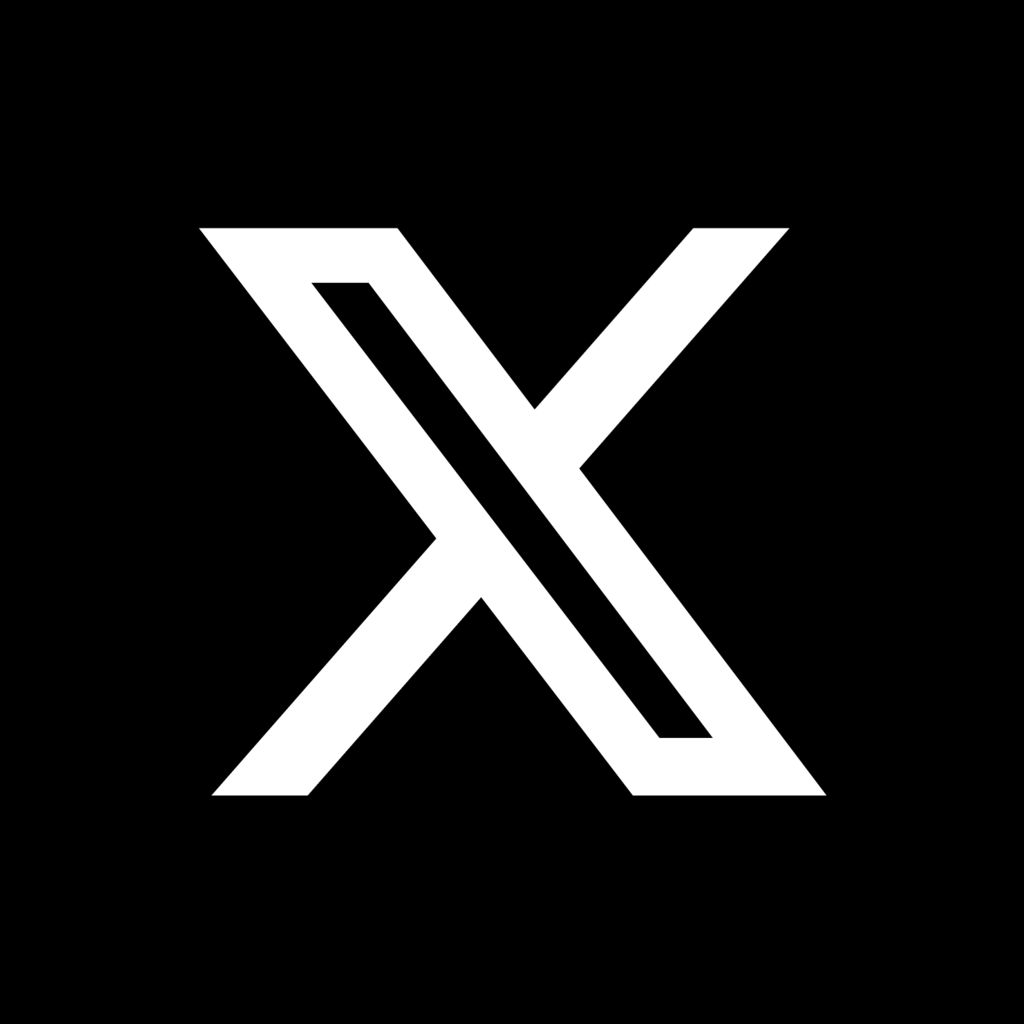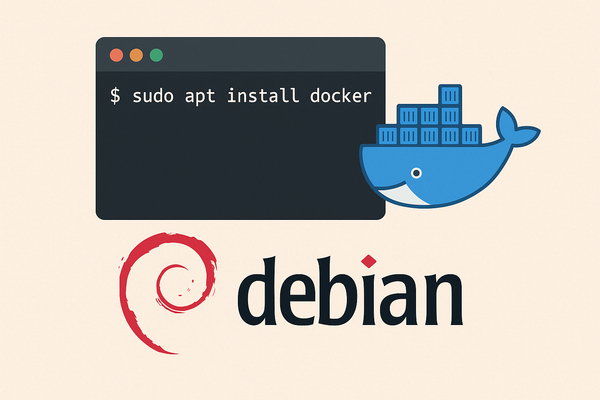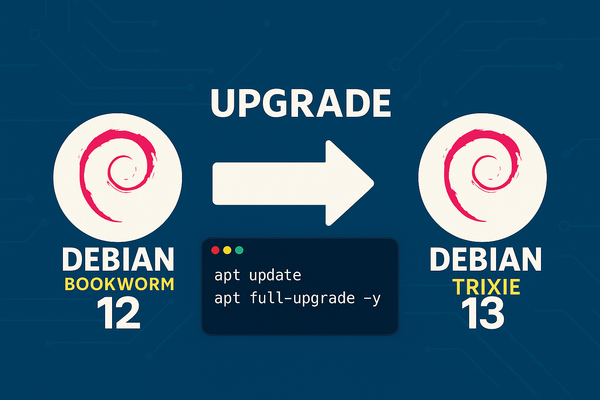Mise en place de votre vpn maison (Wireguard)

Dans cet article, vous découvrirez comment mettre en place votre propre VPN à domicile en utilisant WireGuard. Un VPN peut être utilisé pour diverses raisons, mais l'un des principaux avantages qu'il offre est un accès plus sécurisé à votre réseau domestique. Cela peut être particulièrement utile si vous avez suivi nos autres articles pour installer des services à domicile, comme Nextcloud par exemple.
Étapes pour la mise en place de WireGuard
La mise en place de wireguard la partie serveur se passe sur un linux serveur sous debian dans cette article nous utiliseront debian 12
Installation de WireGuard
apt update
apt install wireguardGénération des clés
WireGuard utilise des paires de clés pour chiffrer les communications. Vous devrez générer une clé privée et une clé publique pour chaque appareil qui se connectera au VPN.
Cette commande génère la clé publique et la clé privée dans deux fichiers appelés privatekey et publickey.
wg genkey | tee privatekey | wg pubkey > publickey
Configuration du serveur
Créez un fichier de configuration pour le serveur WireGuard, généralement situé dans /etc/wireguard/wg0.conf . Voici un exemple de configuration de base :
[Interface]
PrivateKey = <votre_clé_privée_serveur>
Address = 10.0.0.1/24
ListenPort = 51820
Il ne vous manque plus qu'à ajouter la clé privée du serveur qui se trouve dans le fichier privatekey.
Vous pouvez afficher la clé privée du serveur en faisant :
cat privatekeyNous allons donc ajouter un client à notre VPN. Pour cela, vous devez générer la clé privée et la clé publique de votre client avec cette commande :
wg genkey | tee clientprivatekey | wg pubkey > clientpublickey
Ouvrez votre fichier de configuration de WireGuard et ajoutez les lignes suivantes :
[Peer]
PublicKey = <clé_publique_du_client>
AllowedIPs = 10.0.0.2/32
Il ne vous manque plus qu'à ajouter la clé publique du client qui se trouve dans le fichier privatekey.
Vous pouvez afficher la clé publique du client en faisant :
cat clientpublickeyCela doit donner ceci :
[Interface]
PrivateKey = <votre_clé_privée_serveur>
Address = 10.0.0.1/24
ListenPort = 51820
[Peer]
PublicKey = <clé_publique_du_client>
AllowedIPs = 10.0.0.2/32
Faites attention à ne pas avoir de doublons d'IP dans votre réseau VPN si vous ajoutez d'autres clients.
Configuration du client
[Interface]
PrivateKey = <clé_privée_client>
Address = 10.0.0.2/32
[Peer]
PublicKey = <clé_publique_du_server>
AllowedIPs = 10.0.0.0/24
Endpoint = Votre_IP_Publique:51820
PersistentKeepalive = 25
Il ne vous manque plus qu'à ajouter la clé priver du client qui se trouve dans le fichier clientprivatekey. Et d'ajouter la clé publique du serveur qui se trouve dans le fichier publickey.
Si dans AllowedIPs vous mettez AllowedIPs = 0.0.0.0/0, le client sortira par l'Internet de votre serveur, donc l'adresse IP publique de votre client sera la même que celle de votre serveur lors de sa navigation sur Internet.
Vous avez donc terminé la partie configuration. La configuration du serveur et du client est terminée, nous allons passer à la partie mise en fonctionnement.
Mise en fonctionnement
Vous devrez ouvrir le port WireGuard, c'est-à-dire le port 51820, sur votre box. Pour cela, vous pouvez retrouver la procédure dans notre article "Ouvrir un Port sur sa Box ".
Si vous ne faites pas cela, votre VPN ne pourra fonctionner que dans votre réseau domestique.
Vous pouvez donc démarrer votre VPN en faisant :
systemctl start wg-quick@wg0Si vous souhaitez que votre VPN démarre en même temps que votre serveur, faites la commande suivante :
systemctl enable wg-quick@wg0Votre VPN est donc maintenant opérationnel. Vous pouvez installer le client WireGuard en suivant le lien ici et ajouter le fichier client que nous avons créé ci-dessus.
N'hésitez pas à nous suivre pour découvrir comment votre VPN peut être encore plus utile dans votre vie de tous les jours.
Pour nous aider à nous améliorer, n'hésitez pas à faire part de vos avis en commentaires ou même à poser vos questions si vous avez besoin d'aide supplémentaire.
Vous pouvez également partager cet article et nous suivre sur Twitter/X :
ainsi que sur Instagram :