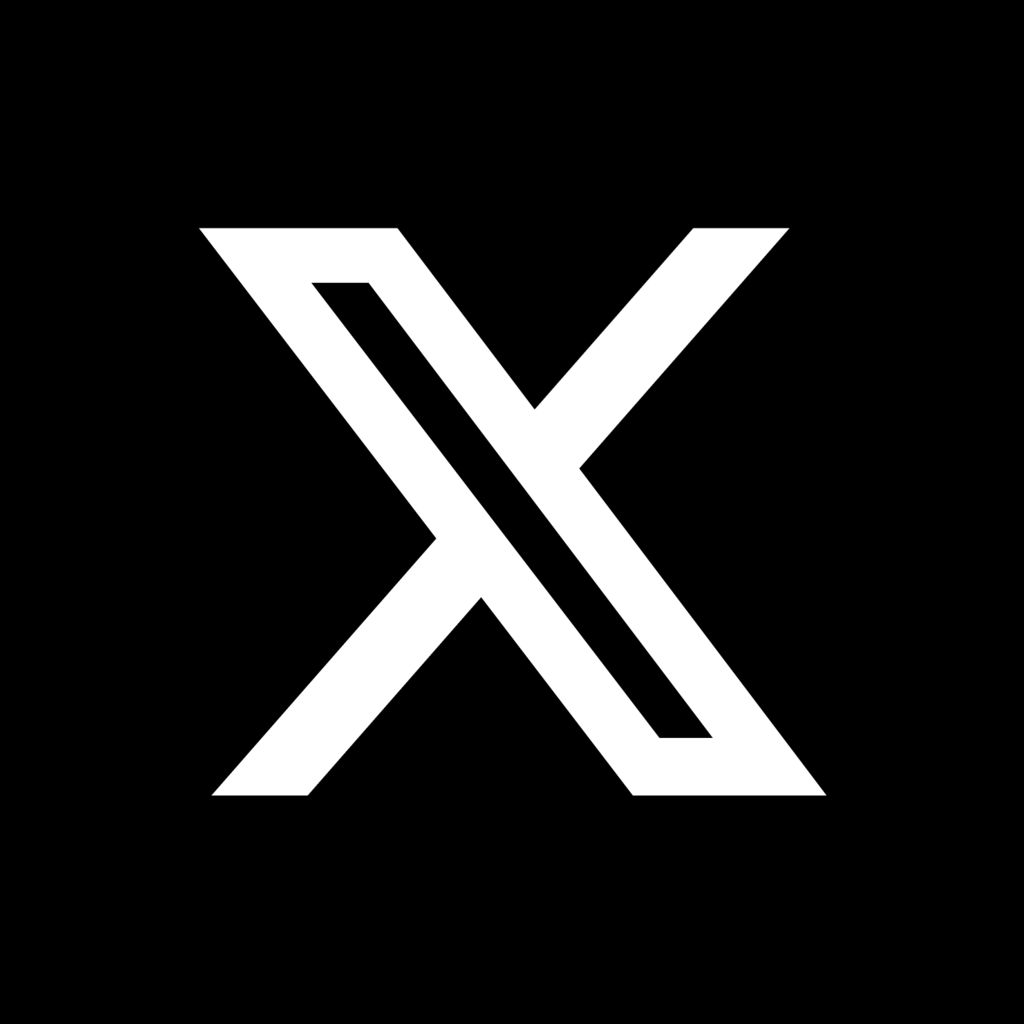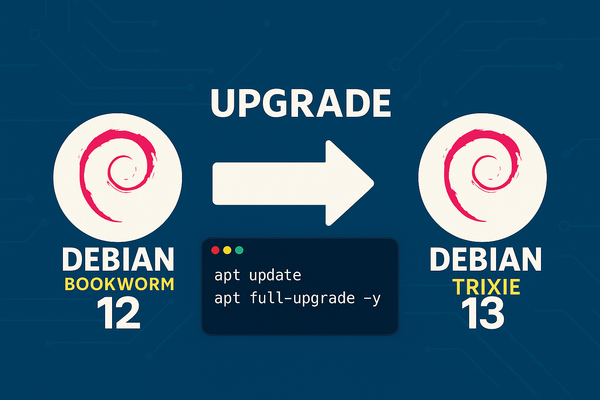OpenMediaVault : Comment l'installer

Introduction
Après avoir découvert tout ce qu’il faut savoir sur les NAS, passez à l’étape suivante avec notre guide complet pour installer le vôtre ! OpenMediaVault est une distribution Linux sous licence libre, basée sur Debian, destinée aux serveurs de stockage en réseau NAS, fournissant une interface Web pour sa configuration. Basée sur Debian depuis la première version, la distribution est une référence pour tous ceux qui veulent monter leur propre NAS maison.
OpenMediaVault, appelée également OMV, existe depuis 13 ans déjà et elle est gratuite. Découvrons ensemble cette distribution flexible et facile à prendre en main.
Que peut ton réellement faire avec OpenMediaVault
OpenMediaVault propose une gestion avancée du stockage, avec la prise en charge de nombreux systèmes de fichiers tels que ext4, Btrfs, NTFS et XFS, offrant ainsi une grande flexibilité pour s’adapter à différents besoins. Il permet également de créer et de gérer des volumes RAID.
Côté partage de fichiers, OMV supporte plusieurs protocoles comme SMB/CIFS pour les environnements Windows, FTP, NFS pour Linux, et AFP pour Mac, facilitant ainsi les échanges de données entre différents systèmes. L’accès distant est également sécurisé grâce à la prise en charge du protocole SFTP.
Pour les besoins de sauvegarde et de synchronisation, OpenMediaVault s’intègre parfaitement avec Rsync, permettant d’effectuer des sauvegardes locales et distantes en toute simplicité. Les utilisateurs de macOS peuvent également profiter d’une compatibilité native avec Time Machine, assurant une sauvegarde automatisée et sans effort.
L’extensibilité est l’un des atouts majeurs d’OMV, grâce à un système de plugins qui permet d’ajouter de nouvelles fonctionnalités selon vos besoins. Par exemple, vous pouvez transformer votre NAS en serveur multimédia grâce au support DLNA/UPnP, installer un client BitTorrent pour télécharger directement sur le NAS, ou utiliser Docker pour exécuter des conteneurs et créer des environnements virtualisés.
Enfin, côté de la sécurité et administration vous pouvez configurer des droits d’accès avancés pour chaque utilisateur ou groupe. Les mises à jour sont accessibles directement via l’interface Web. De plus, OMV propose une surveillance en temps réel des ressources système depuis votre dashboard.
Téléchargement d'OMV
La première étape consiste à télécharger l'image ISO contenant la distribution Linux OMV. Pour cela, il faut se rendre sur le site officiel :
Download
Assurez-vous de télécharger la dernière version "Stable".
Une fois l'ISO téléchargé, vous pourrez créer une clé bootable, ou l'utiliser directement dans votre logiciel de virtualisation. Vous pouvez apprendre comment faire une clé bootable dans notre artcle dédié !
Installation :
Une fois votre machine démarrée, cliquez sur "Install"
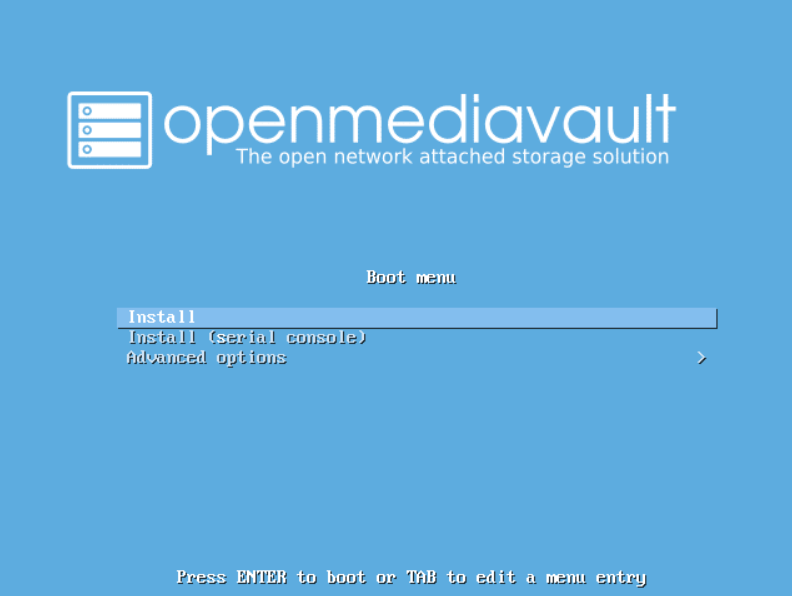
Dans un premier temps choisissez la langue à utiliser :
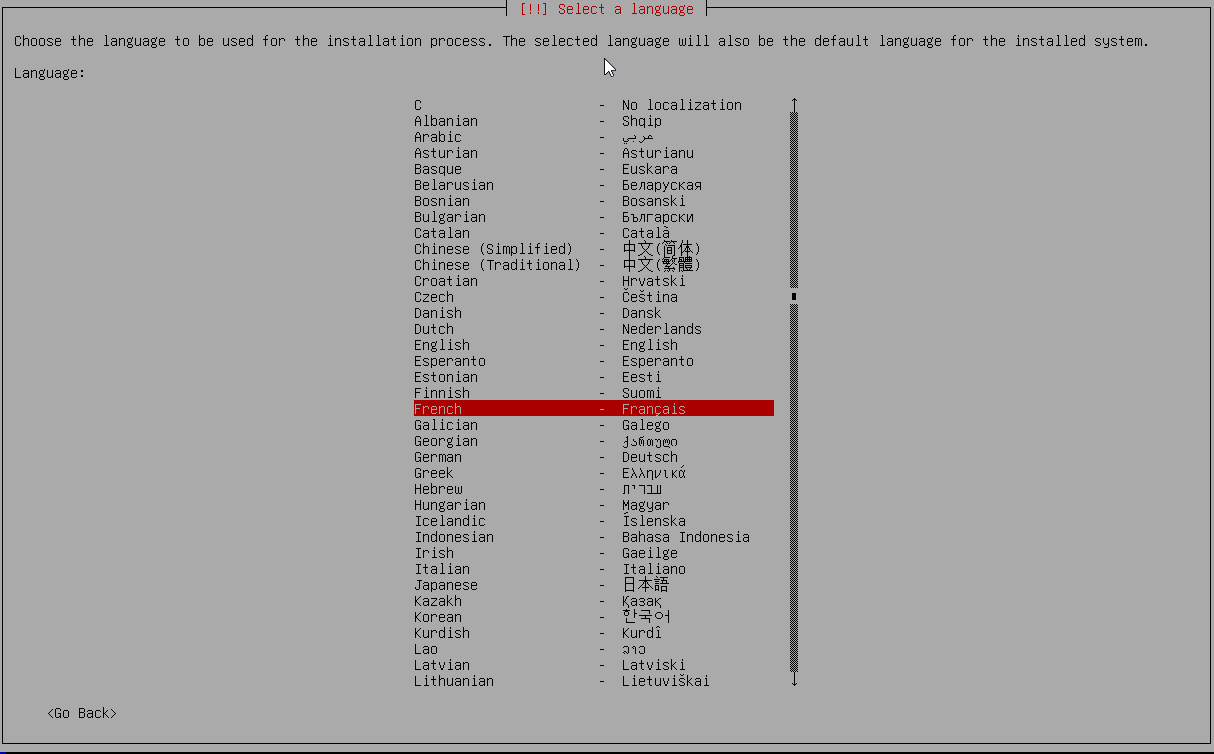
Sélectionnez ensuite votre pays pour déterminer votre fuseau horaire et paramètres régionaux du système.
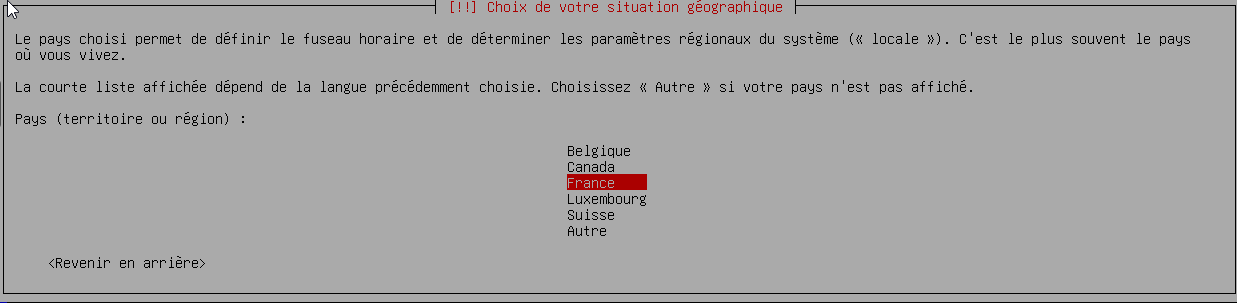
Puis la disposition de votre clavier.
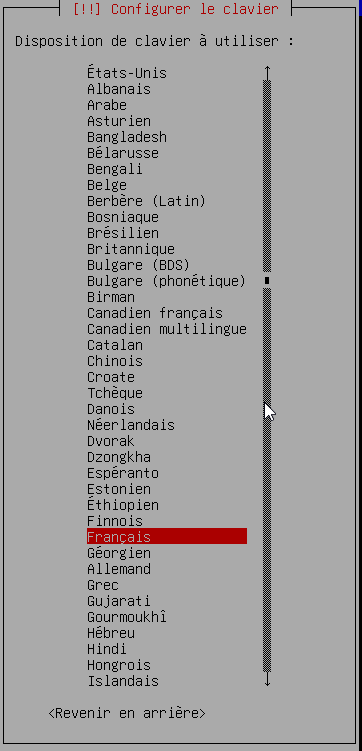
Une brève installation des paramètres sélectionnés va commencer pendant quelques secondes.

Entrez ensuite le nom que vous souhaitez donner à votre machine.

Définissez le mot de passe de l'utilisateur "root", nous vous conseillons de vous aider de notre article sur les astuces et bonnes pratiques afin de créer un mot de passe sufisamment sécurisé.
Le root est l'utilisateur super-administrateur ayant tous les droits et permissions sur le système, lui permettant d'exécuter des commandes et d'accéder à toutes les ressources sans restrictions.
ATTENTION : Notez bien le mot de passe, il vous sera demandé pour vous connecter à la console une fois la machine redémarrée.
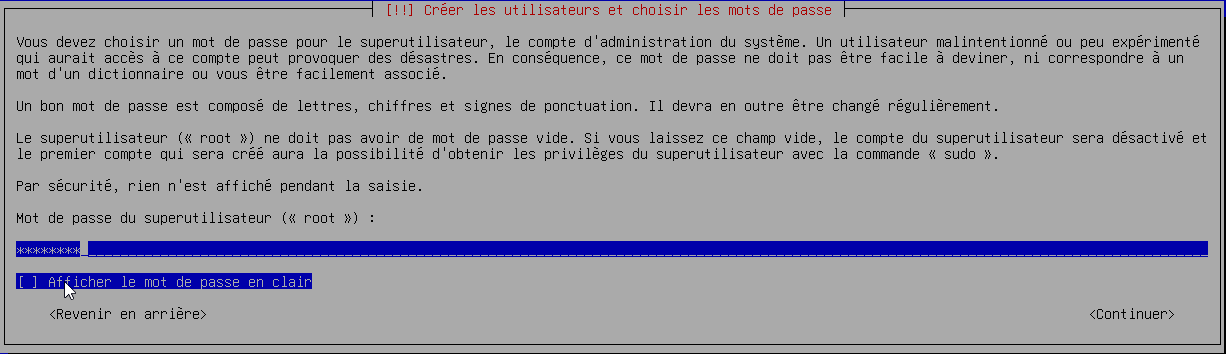
Confirmez une seconde fois le mot de passe de l'utilisateur "root".
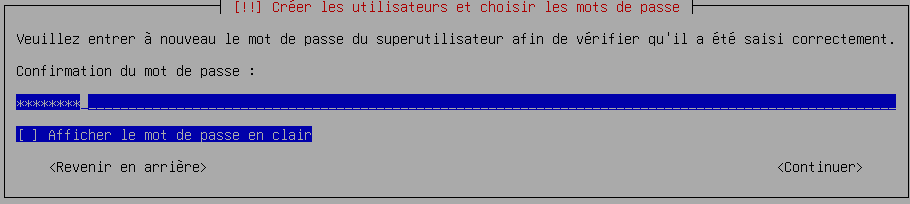
Une installation va durer quelques secondes.

Choisissez votre pays pour la gestion des paquets.
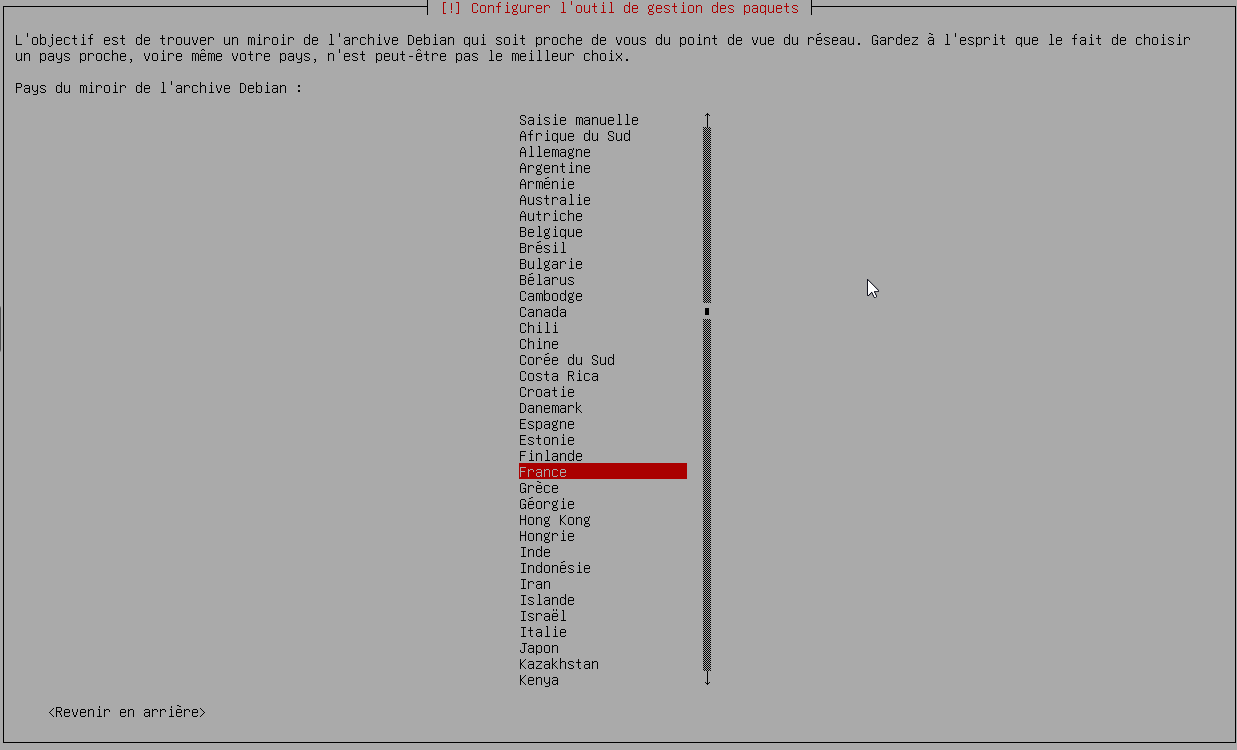
Choisissez "deb.debian.org" qui est le plus courant.
C'est le nom de domaine utilisé comme miroir principal pour le téléchargement des paquets et mises à jour lors de l'installation de Debian et des logiciels Debian. Il sert de point d'accès centralisé pour récupérer les paquets ainsi que les mises à jour de sécurité.
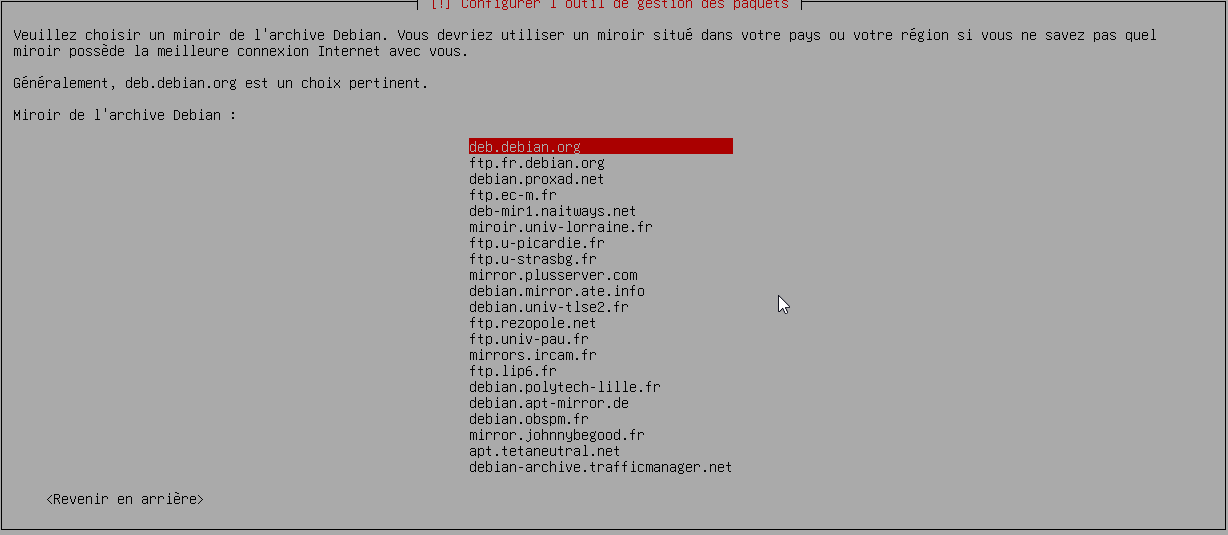
Insérer votre proxy si vous en avez un, sinon laissez le champ vide.
Un proxy ajouté lors de l'installation est un serveur intermédiaire utilisé pour filtrer les requêtes réseau, permettant d'accéder aux paquets et aux mises à jour en passant par ce serveur, souvent pour des raisons de sécurité, de cache ou de contrôle d'accès réseau.

Sélectionnez le disque vers lequel installer "GRUB".
GRUB (GNU GRand Unified Bootloader) est un chargeur d'amorçage utilisé pour démarrer le système d'exploitation. Il permet également de pouvoir charger plusieurs systèmes d'exploitation sur une machine.

Puis l'installation de GRUB commencera.

Enfin, terminez l'installation en sélectionnant "Terminer l'installation".
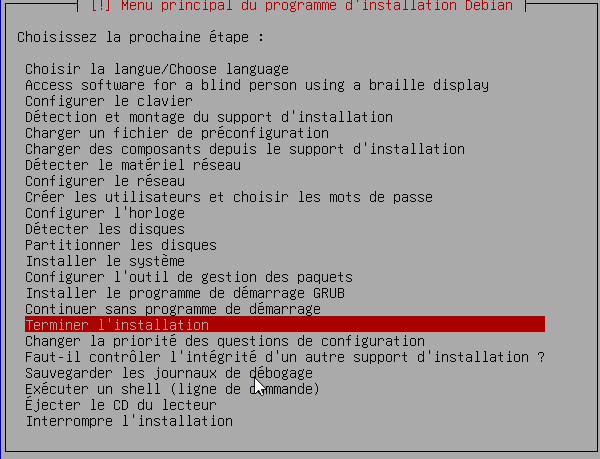

Une fois redémarré vous pourrez récupérer l'adresse IP pour vous connecter sur l'interface web : Dans notre cas ce sera 192.168.1.39 (dans votre cas, l'adresse IP sera surement différente).
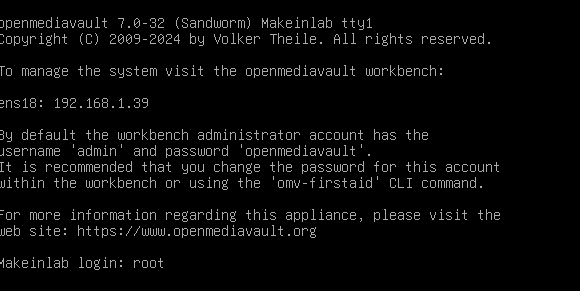
Se connecter à l'interface web
Vous pourrez alors accéder à l'interface web de Open Média Vault en rentrant l'URL suivante : http://<adresse_ip_du_sereur>.
Donc pour notre exemple nous entrons http://192.168.1.39
Les identifiants de connexion par défaut sont les suivants :
- Identifiant : admin
- Mot de passe : openmediavault

Une fois connecté vous aurez accès à votre tableau de bord de OMV !
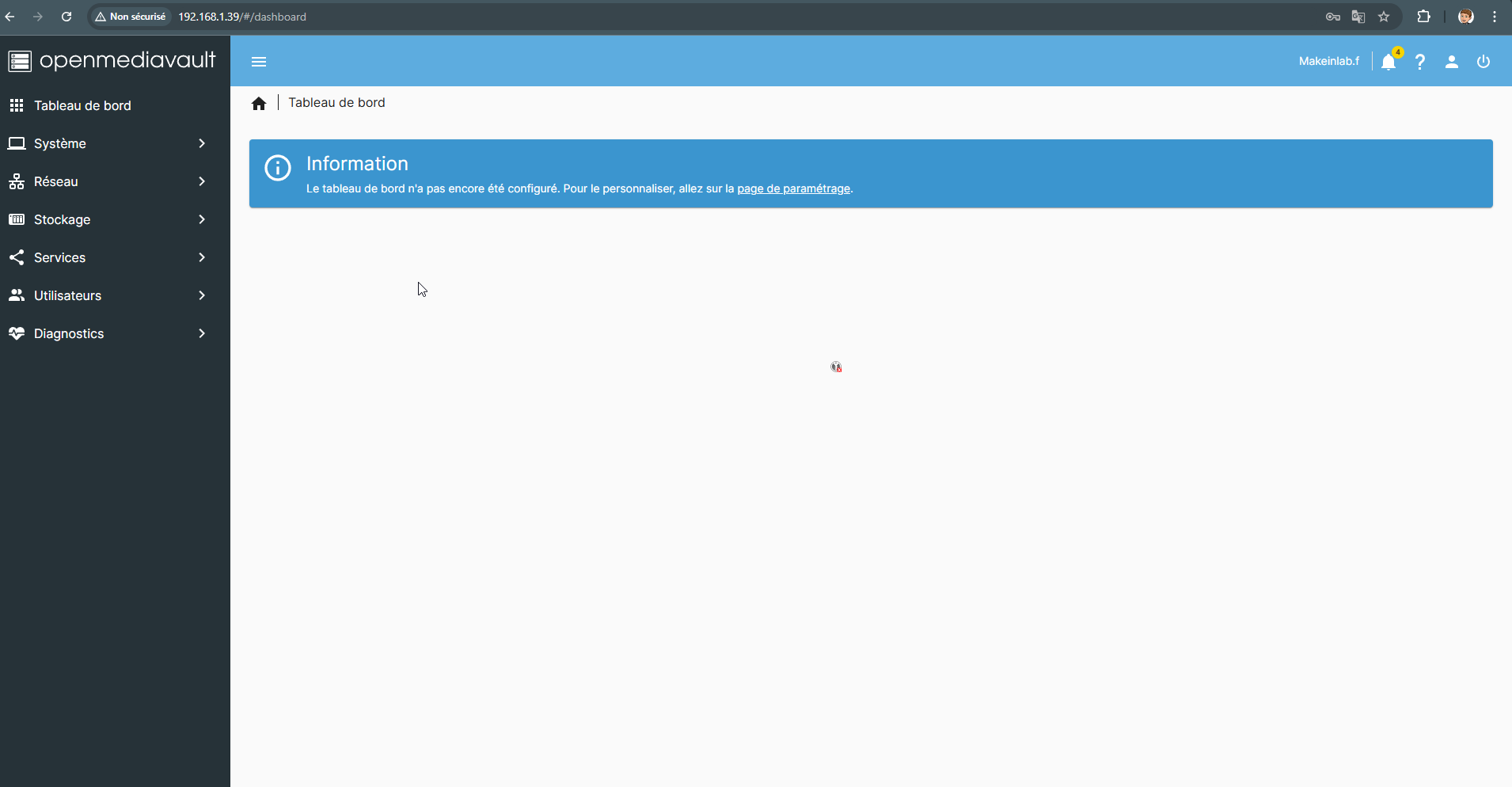
Mettre une IP statique
Pour une raison pratique, mettre votre serveur en IP statique garantit une adresse fixe, facilitant son accès constant pour les utilisateurs et les services réseau.
Par défaut votre DHCP attribut automatiquement des IP à vos équipements. Cependant ces IP peuvent changer régulièrement. Vous pouvez retrouver la notion de DHCP ici pour en apprendre plus !
Vous avez deux solutions pour mettre une IP en statique :
- La plus sûre : Attribuer une adresse IP statique pour votre NAS sur votre DHCP.
- Ou configurer manuellement l'adresse IP sur votre machine, en revanche cela n'empêche pas votre serveur DHCP d'attribuer la même adresse à un autre appareil, ou de tenter d'attribuer une autre IP à votre NAS.
Contrairement au DHCP, qui attribue des IP dynamiques et peut changer l’adresse à chaque nouvelle connexion, une IP statique assure une adresse fixe, essentielle pour l'accès continu.
Pour configurer l'adresse IP manuellement sur OMV, connectez-vous sur votre serveur avec l'interface web.
Rendez-vous dans l'onglet "Réseau" puis "Interfaces".
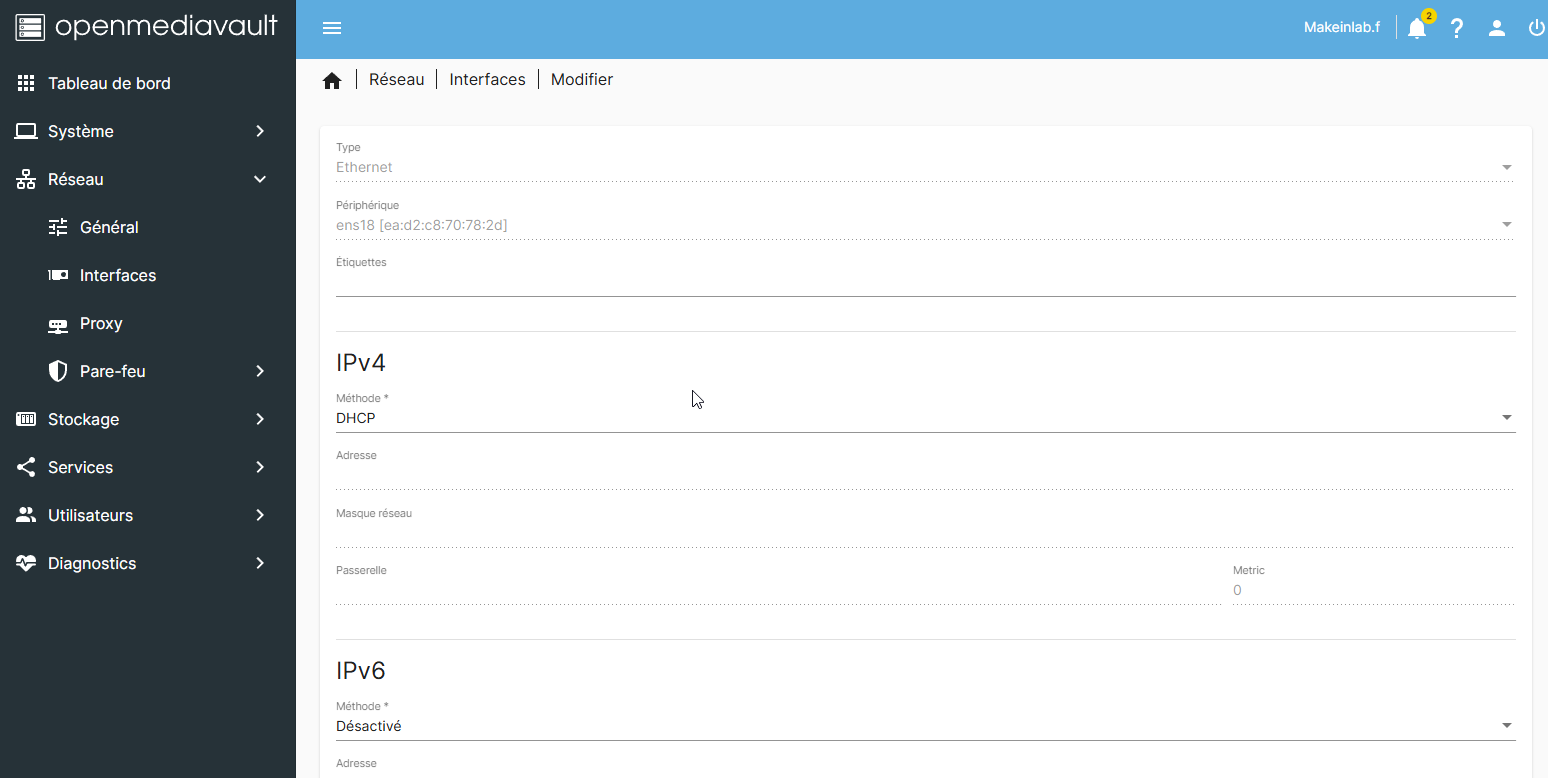
Modifiez ensuite votre configuration IPv4 en statique avec une adresse IP en dehors de la plage DHCP, ainsi que votre passerelle et votre masque de sous-réseau.
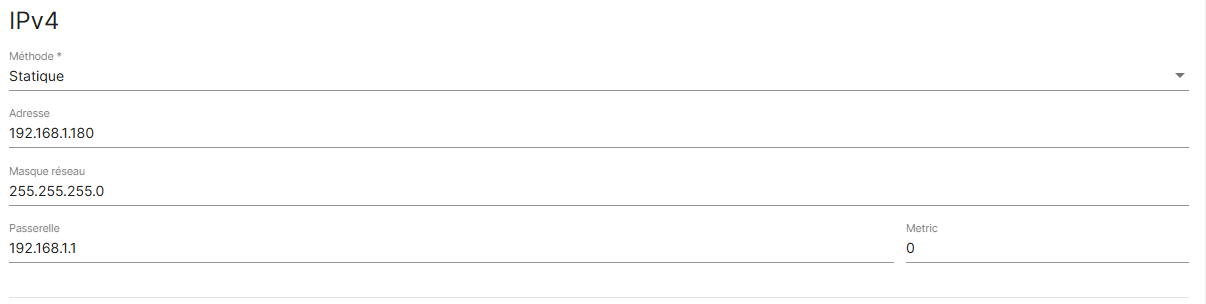
Puis enregistrez le changement et appliquez-le !

Attention : Pour vous reconnecter il faudra que vous changiez l'URL par l'IP que vous aurez choisi !

Conclusion
Voici la fin de ce tuto ! Vous savez désormais comment installer et configurer OpenMediaVault. Avec toutes les fonctionnalités qu’il propose, vous êtes prêt à centraliser vos données, automatiser vos sauvegardes et bien plus encore. Merci d’avoir suivi ce tuto, et bon courage dans vos projets avec OpenMediaVault !
N'hésitez pas à partager votre expérience lors de cette installation en commentaires ou même à poser vos questions si vous avez besoin d'aide supplémentaire.
Vous pouvez également partager cet article et nous suivre sur Twitter/X :
Ainsi que sur Instagram :