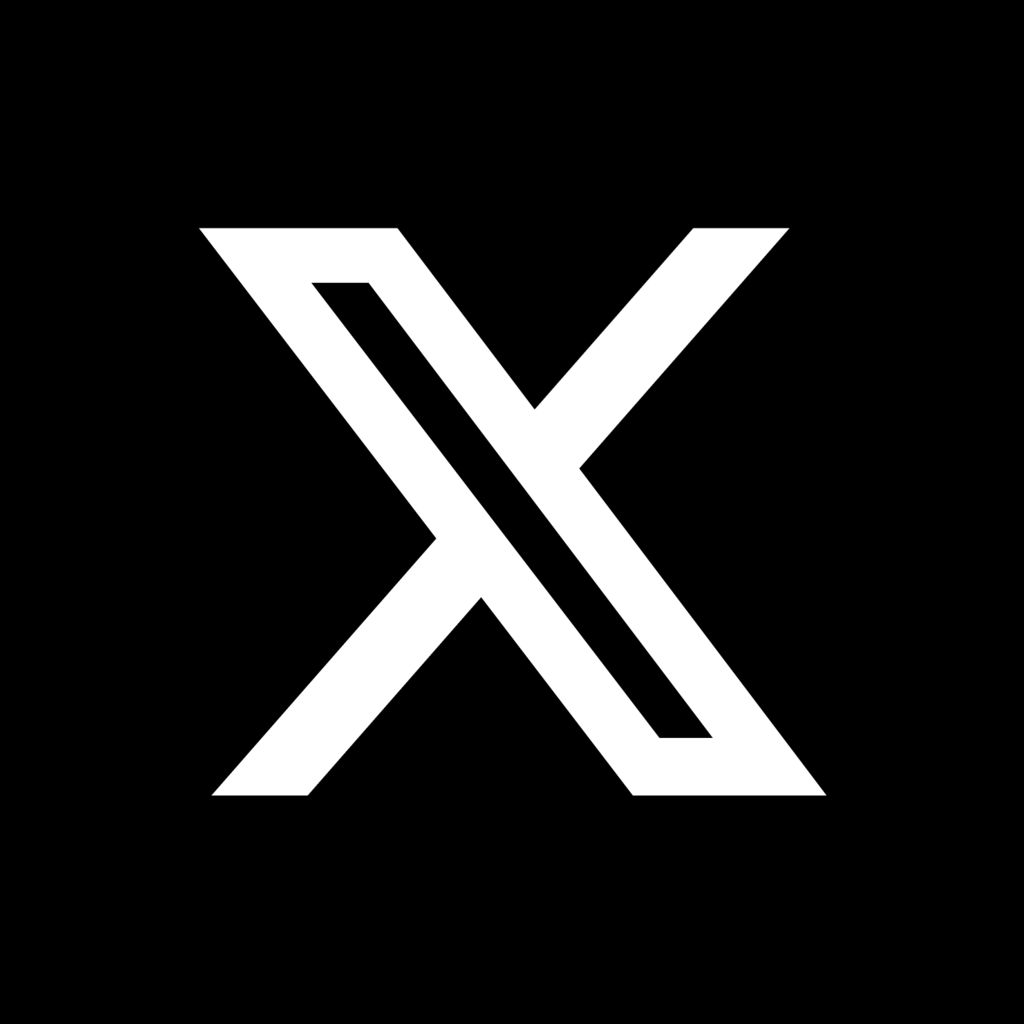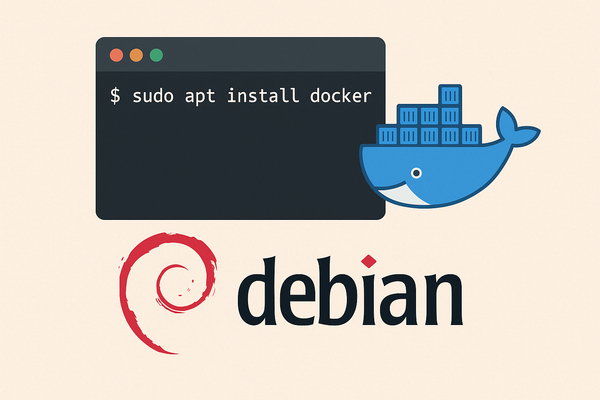Proxmox : Comment l'installer ?

Proxmox est un outil qui permet de créer et gérer des machines virtuelles et des conteneurs. Il faut voir Proxmox comme un ordinateur ou l'on peut faire fonctionner plusieurs autres ordinateurs (ou serveurs) en même temps, chacun avec son propre système d’exploitation.
Les prérequis :
- Une clé USB de 8GO
- Un disque de 125 Go peut largement suffire suivant votre utilisation
Matériel recommandé
- Intel EMT64 ou AMD64 avec indicateur CPU Intel VT/AMD-V.
- Mémoire, minimum 2 Go pour le système d'exploitation et les services Proxmox VE.
- Stockage rapide et redondant, meilleurs résultats avec les disques SSD.
- Cartes réseau Gbit, cartes réseau supplémentaires en fonction de la technologie de stockage préférée et de la configuration du cluster (10 Gbit et plus sont également pris en charge).
- Pour le transfert PCI(e), un processeur avec l'indicateur CPU VT-d/AMD-d est nécessaire.
source : https://www.proxmox.com/en/proxmox-virtual-environment/requirements
Etapes d'installation :
Téléchargement de l'image :
Pour commencer, téléchargez l'image ISO de Proxmox en prenant la dernière version :
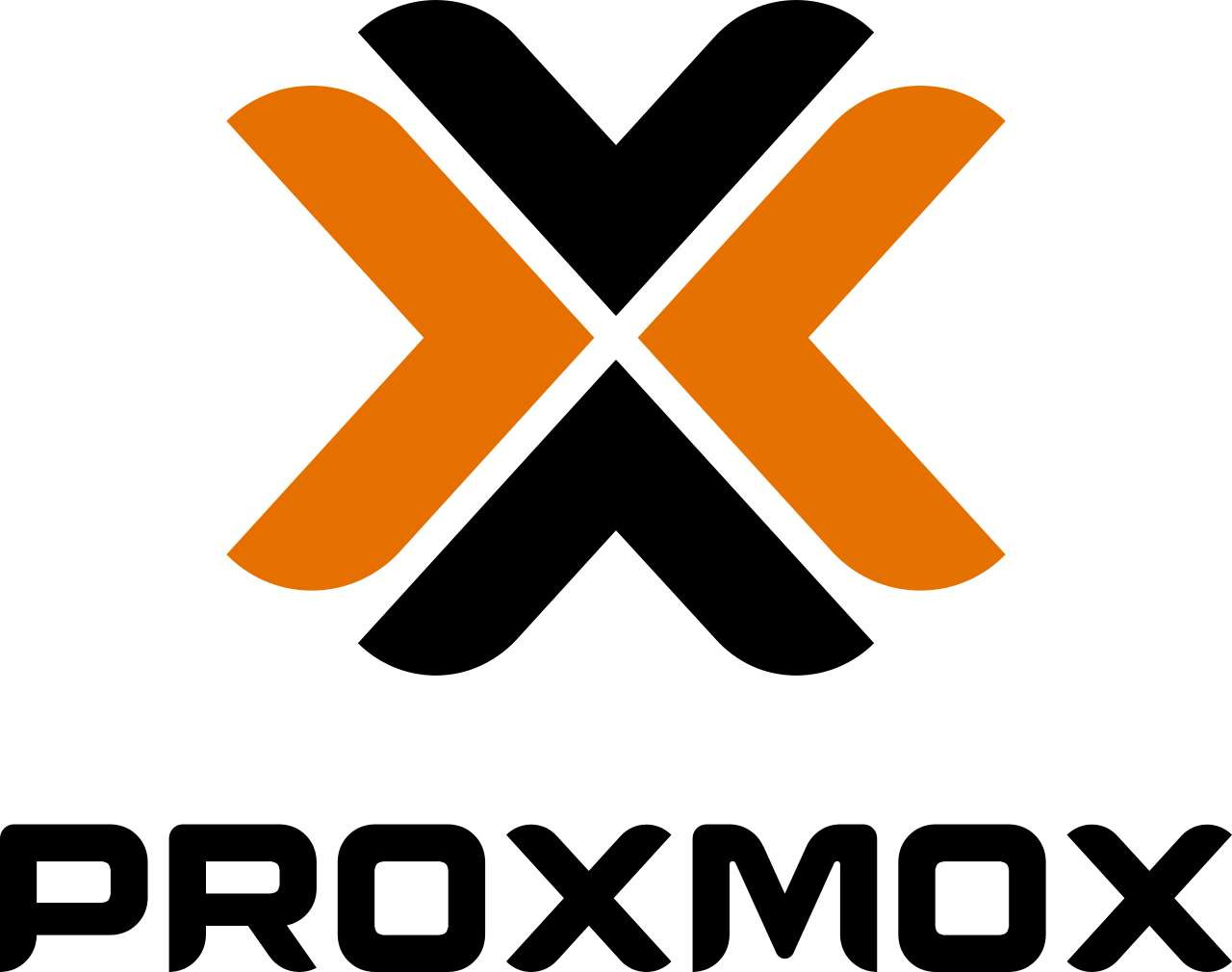
Faire une clé USB bootable avec l'ISO de Proxmox :
Vous pouvez trouver ici comment créer une clé USB bootable !
Configuration du BIOS :
Une fois votre clé bootable créée, rendez-vous dans le BIOS de votre PC sur lequel vous souhaitez installer Proxmox :
Se rendre dans le BIOS:
Recherchez sur le site constructeur ou fabricant de la carte mère la touche permettant d’accéder à votre BIOS/UEFI. Les touches les plus courantes pour accéder au BIOS/UEFI sont : F1, F2, F10, Delete, Esc.
Dans certains cas, les combinaisons de touches telles que Ctrl + Alt + Esc ou Ctrl + Alt + Delete peuvent être utilisées, bien que celles-ci soient plus courantes sur les anciennes machines. Notez également qu'une touche comme F12 peut en fait lancer autre chose, comme le menu de démarrage chez HP.
Activer la virtualisation :
Afin de permettre la virtualisation il est nécessaire d’activer des fonctionnalités telles que la technologie de virtualisation, appelée :
- VT-x ou Virtualization Technology chez Intel
- AMD-V ou SVM ou Secure Virtual Machine Mode chez AMD
Ordre de démarrage :
Il est possible, si nécessaire de modifier les options du sélecteur d’amorçage (Boot), en indiquant l’ordre d’amorçage et en mettant la clé USB en première position. Certaines cartes mères dispose directement d’un bouton permettant de choisir le mode de boot. Cela évite de modifier de manière permanente la configuration de l'ordre de démarrage.
Si vous modifié l'ordre de boot, positionner votre clé USB sur la première ligne de l'ordre boot. Une fois l'installation terminée, pensez à remettre comme d'origine !
L'installation de Proxmox
Choisissez "Install Proxmox Ve Graphical"
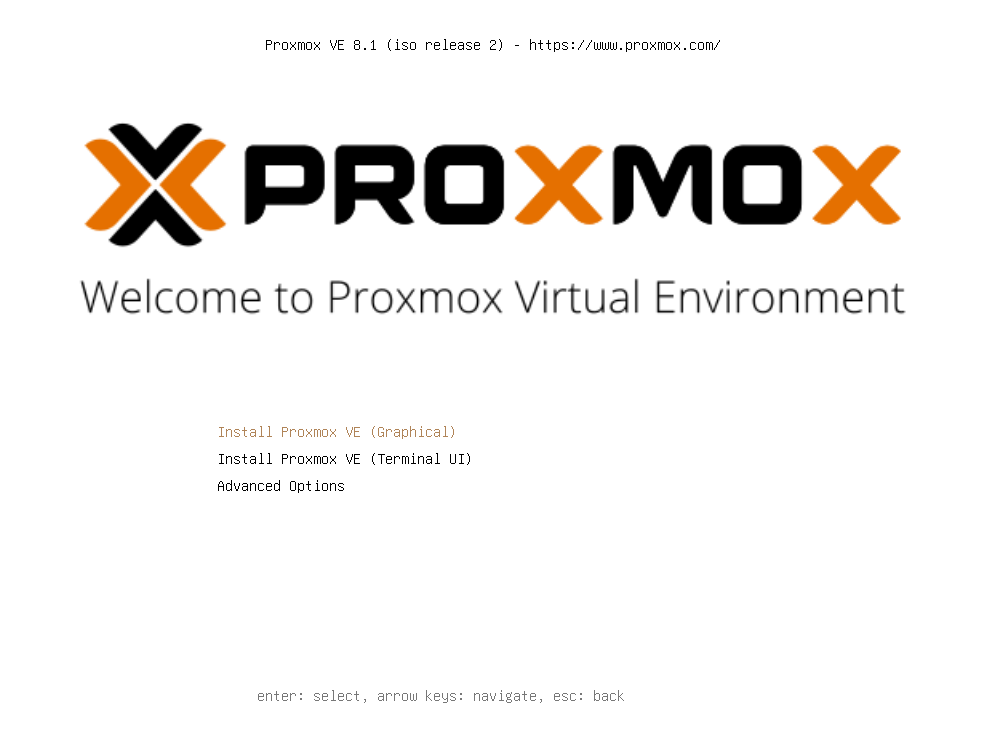
Accepter la licence Proxmox en cliquant sur "I Agree"
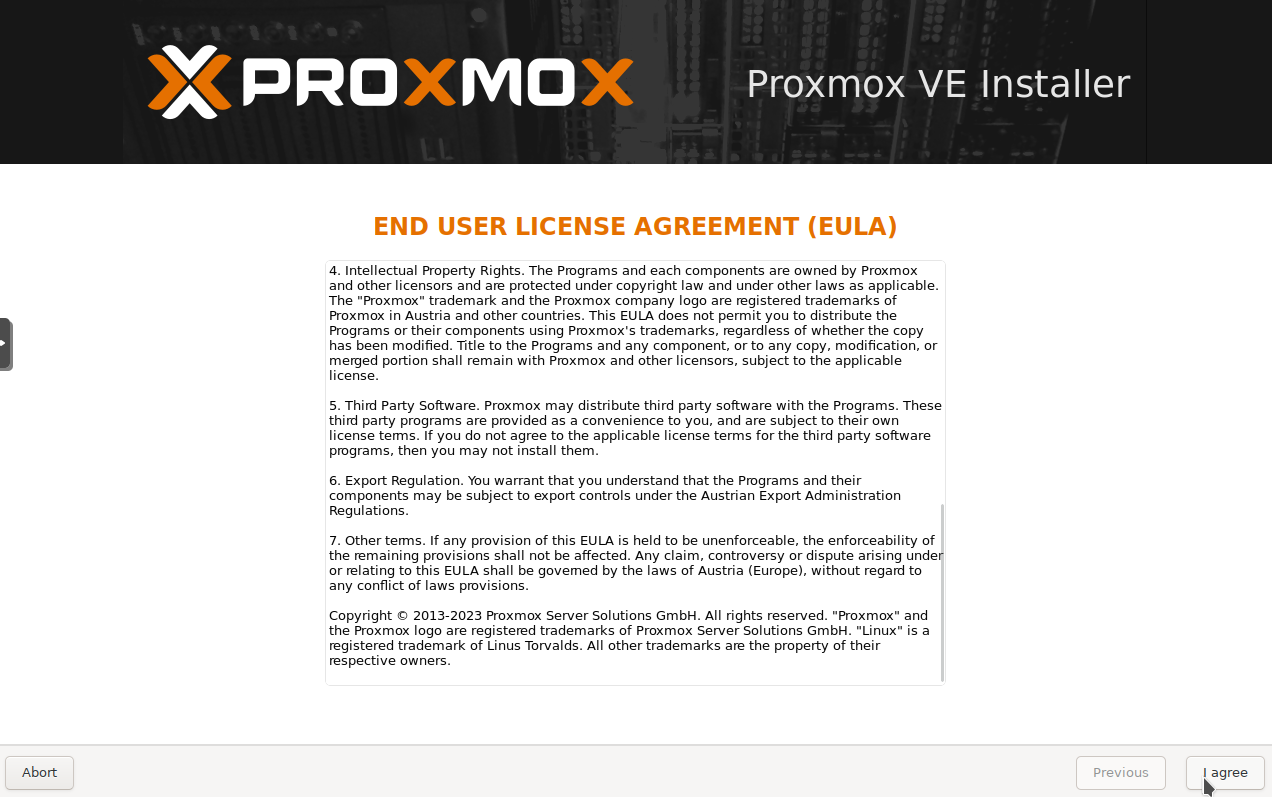
Sélectionné le disque sur le quelle vous voulez que Proxmox soit installer
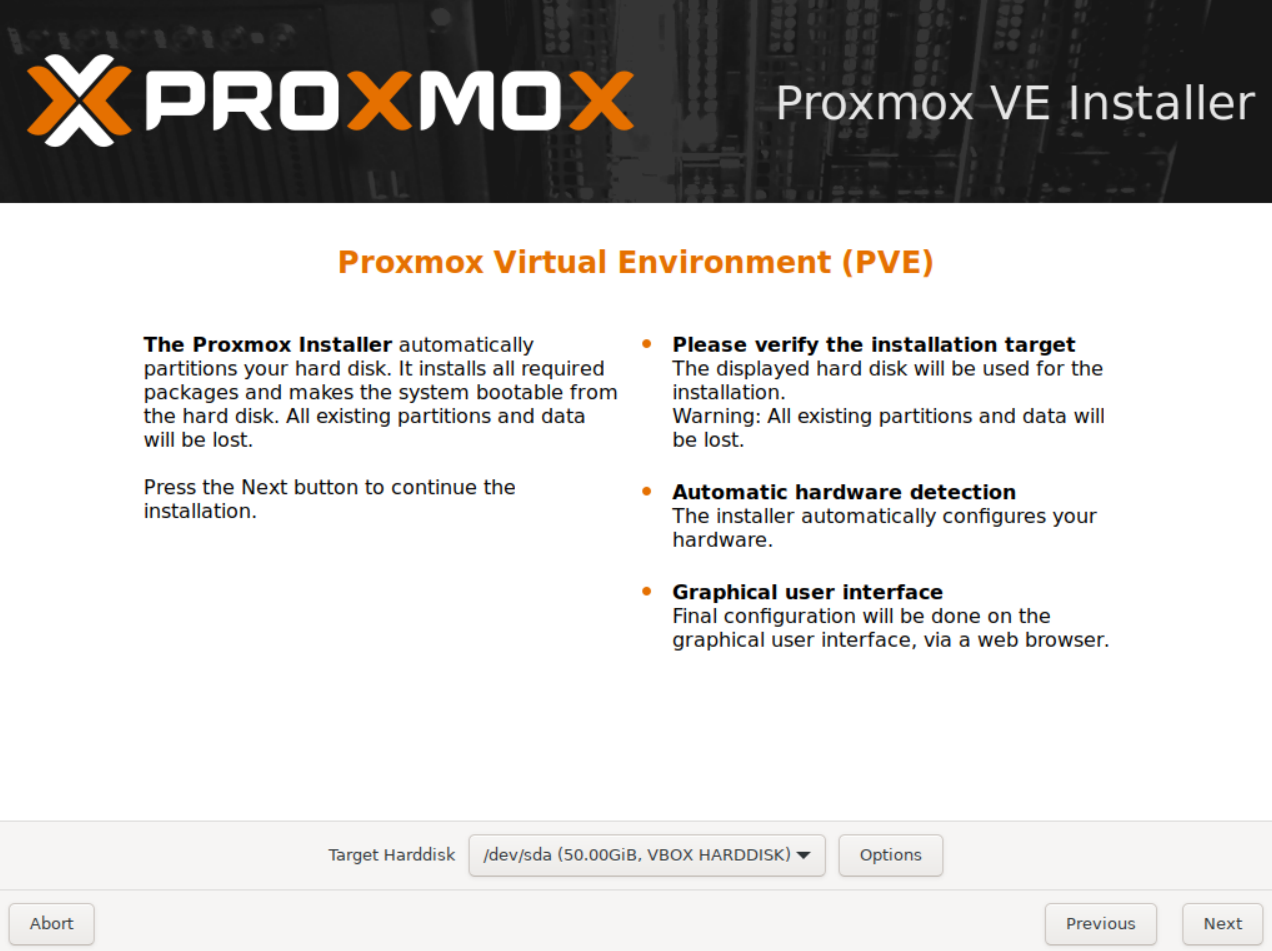
Sélectionnez la localisation que vous souhaitez, le fuseau horaire ainsi que la disposition du clavier
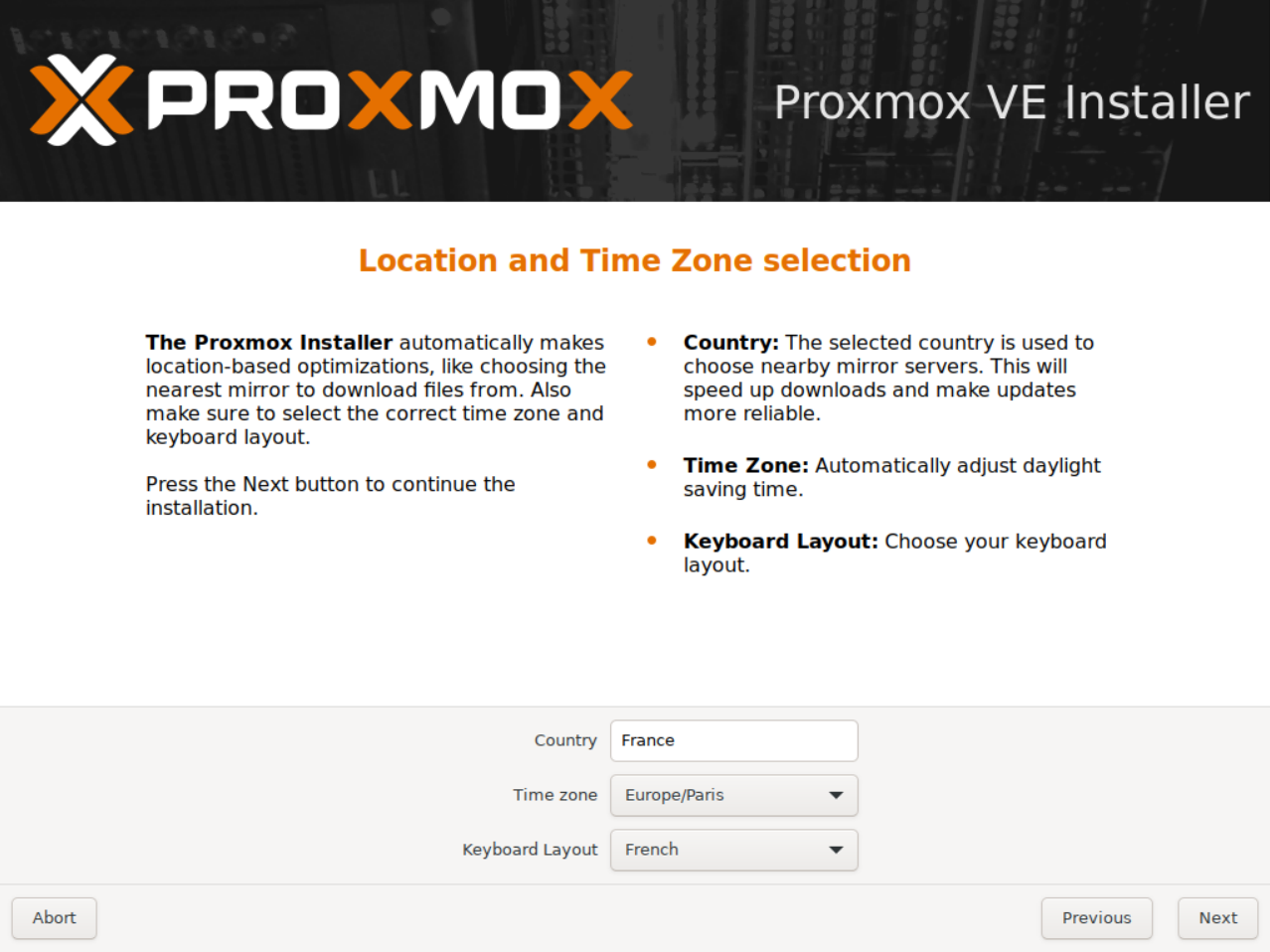
Choisissez votre mot de passe, quelque chose de fort de préférence et indiquez une adresse mail, qui dans la majorité des cas nous vous servira pas, cliquez sur " Next " pour poursuivre:
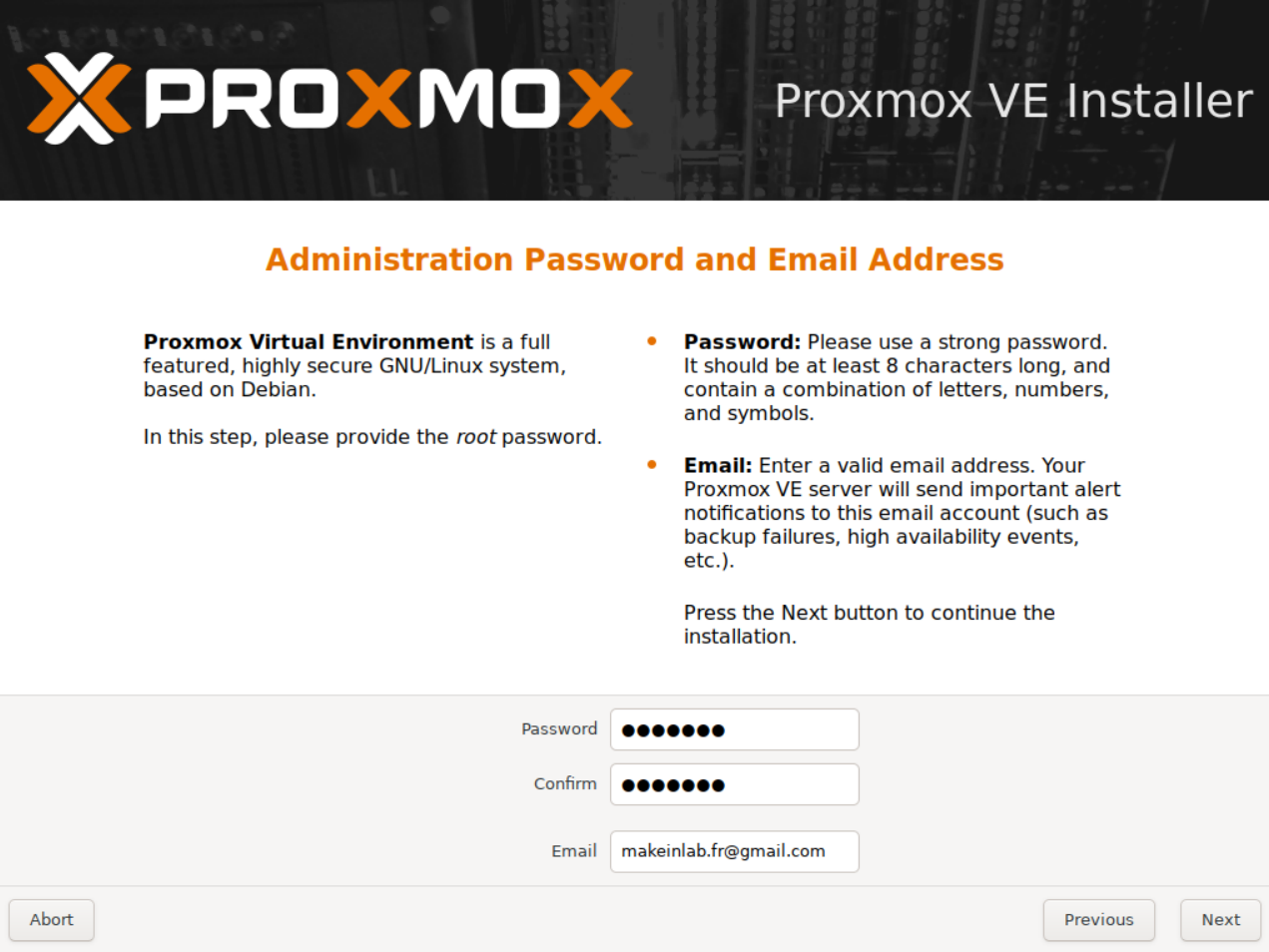
- Sélectionnez le bon réseau dans Management interface si vous en avez plusieurs.
- Hostname FQDN : Le hostname est le nom du serveur. Le FQDN ( Fully Qualified Domain Name ) est le nom de domaine complet. Exemple srvproxmox.lan
- Éventuellement changez l'IP dans " IP Address (CIDR) " qui correspond à l'IP pour joindre votre page web Proxmox.
- Vérifiez si la " Gateway " correspond bien à l'adresse de votre routeur et si vous avez un serveur DNS, il sera détecté, comme dans mon cas. Si vous en avez pas, l'IP de votre routeur qui sera détectée, 192.168.1.1, par exemple, suivant l'IP de votre routeur.
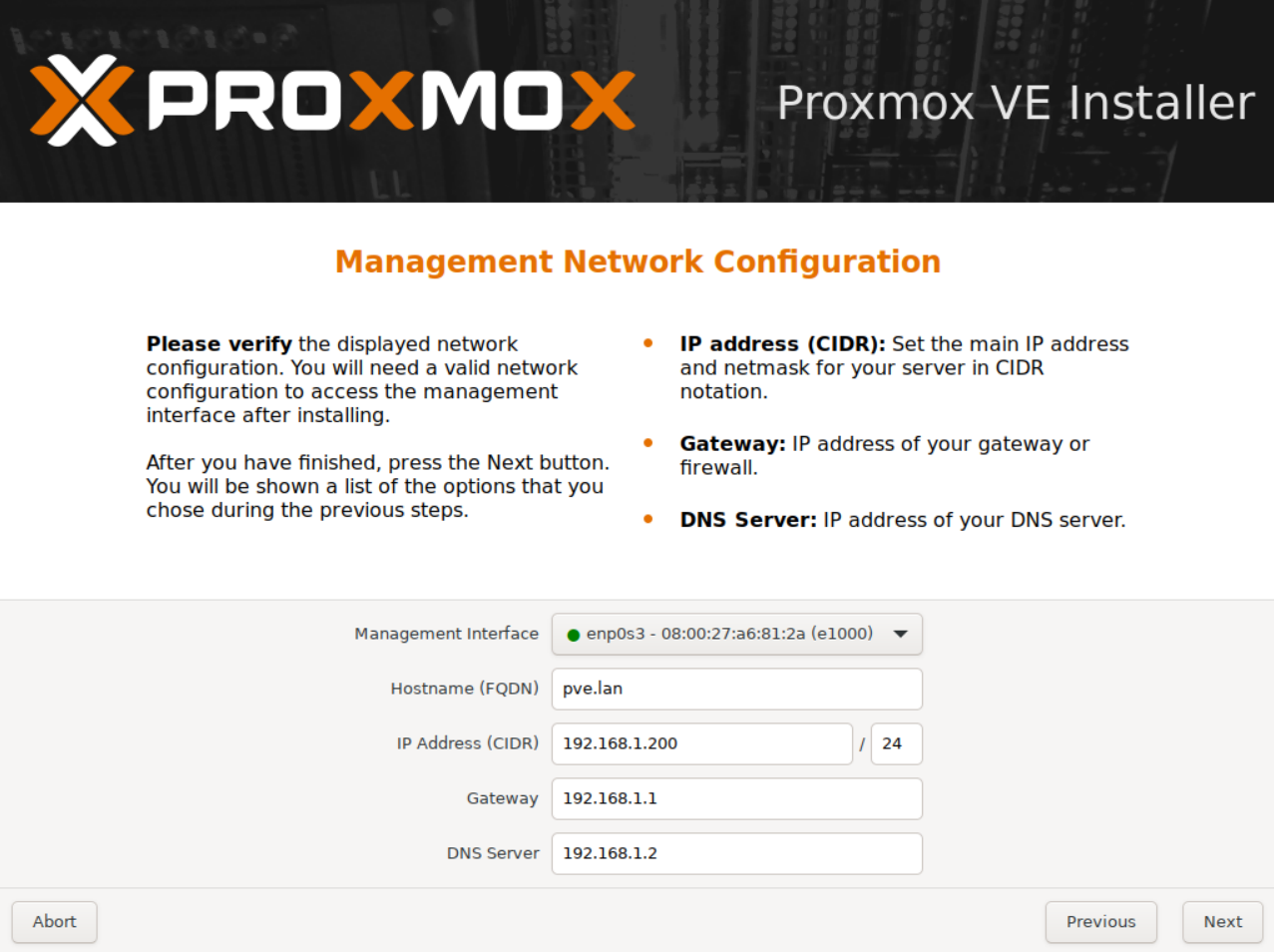
Vous allez avoir un récapitulatif de votre configuration, si tout est bon cliquez sur " Install "
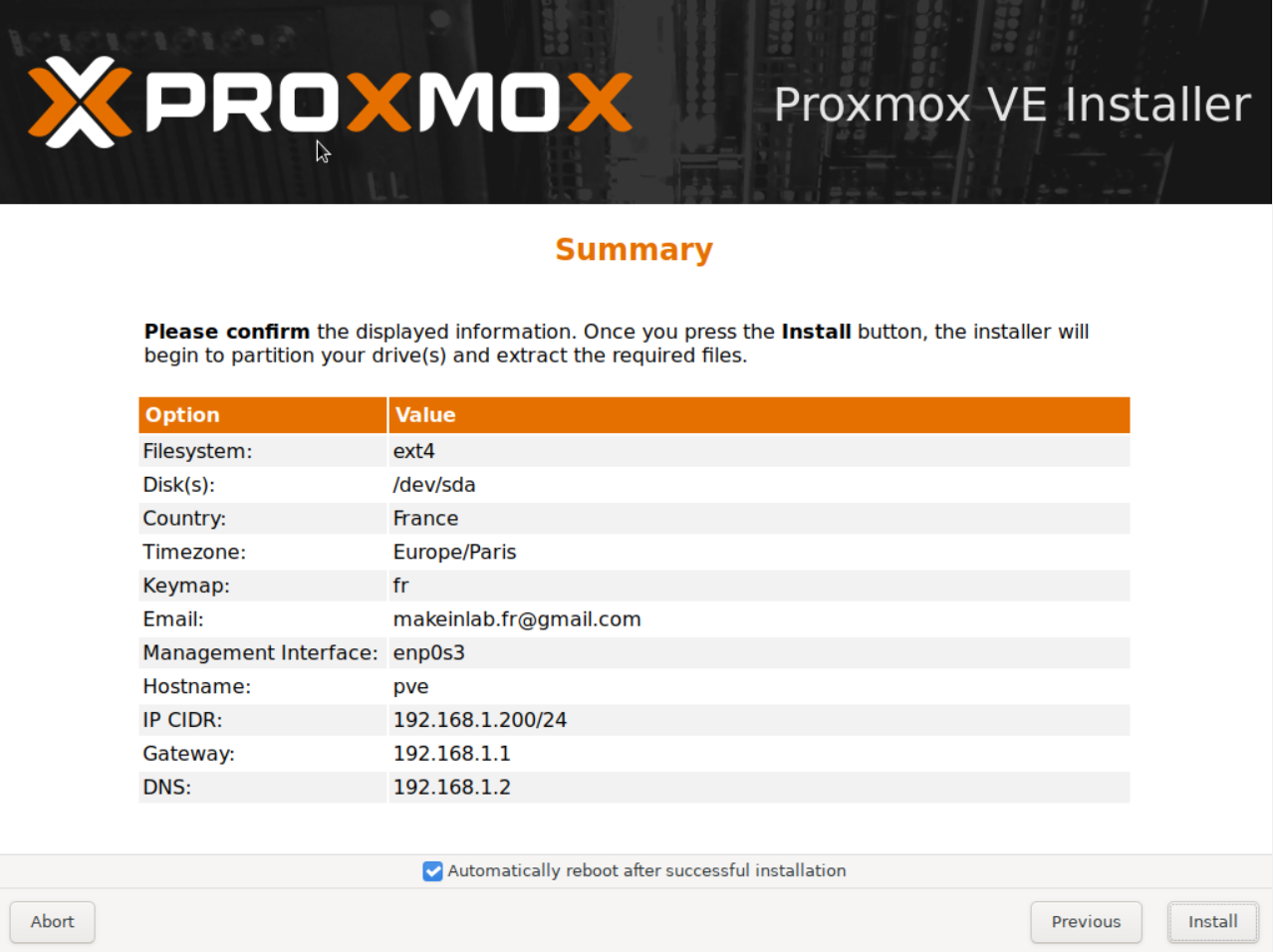
L'installation de Proxmox va maintenant s'exécuter
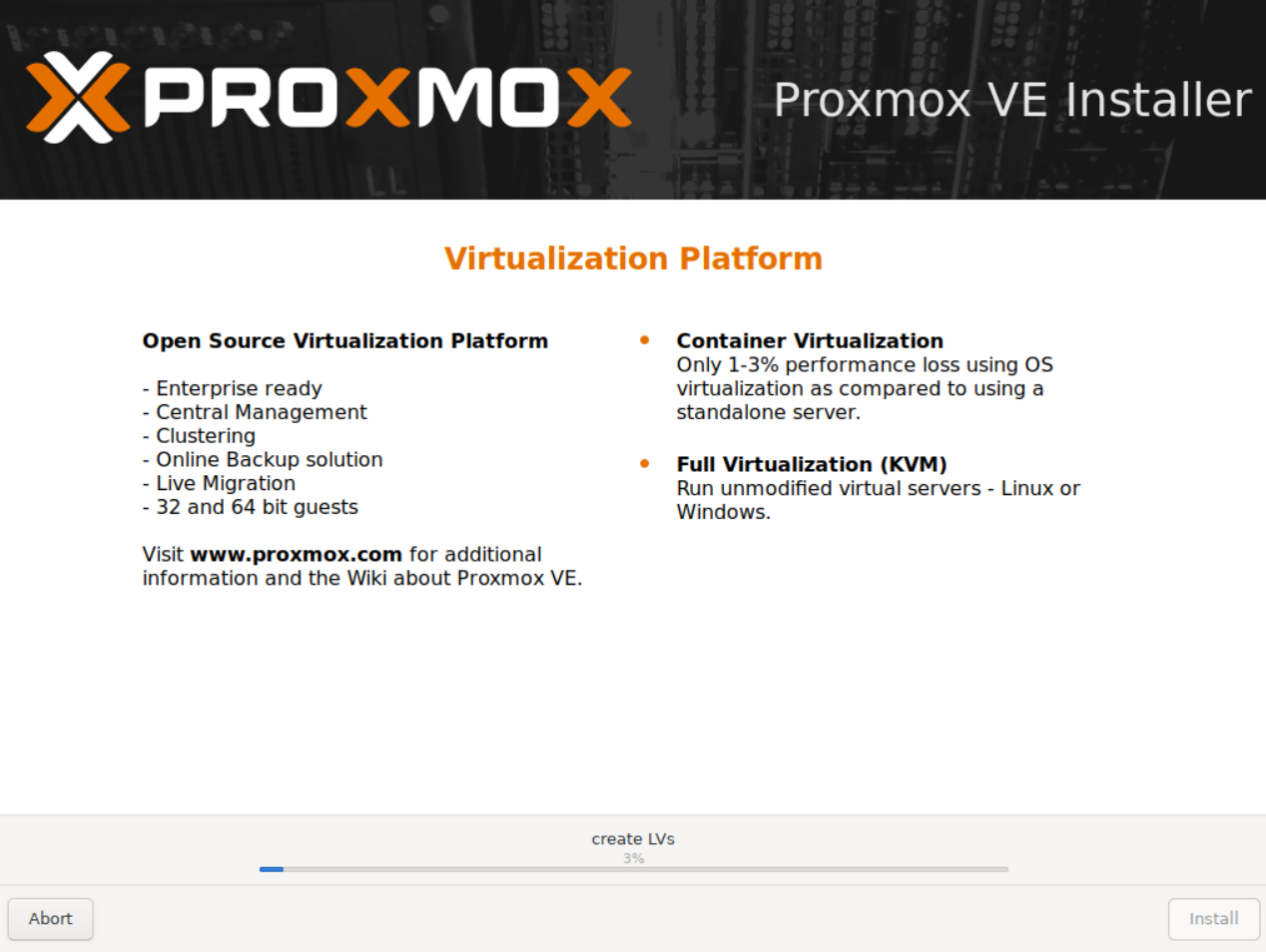
Une fois l'installation terminée, redémarrez le serveur et retirez votre clé USB !
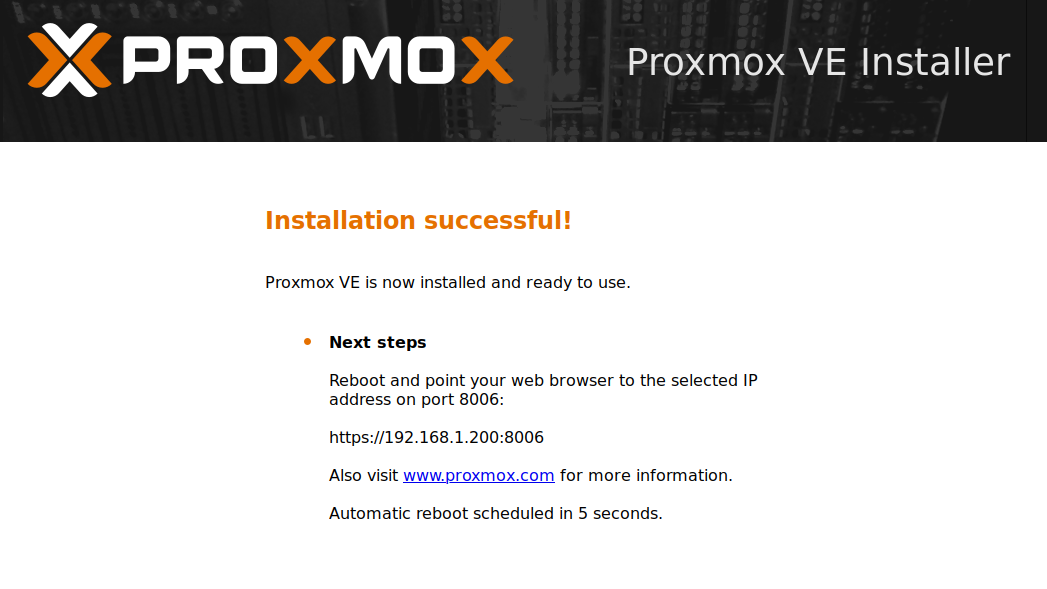
Quand vous démarré Proxmox, vous allez avoir le lancement, appuyez sur votre touche "Entrée"
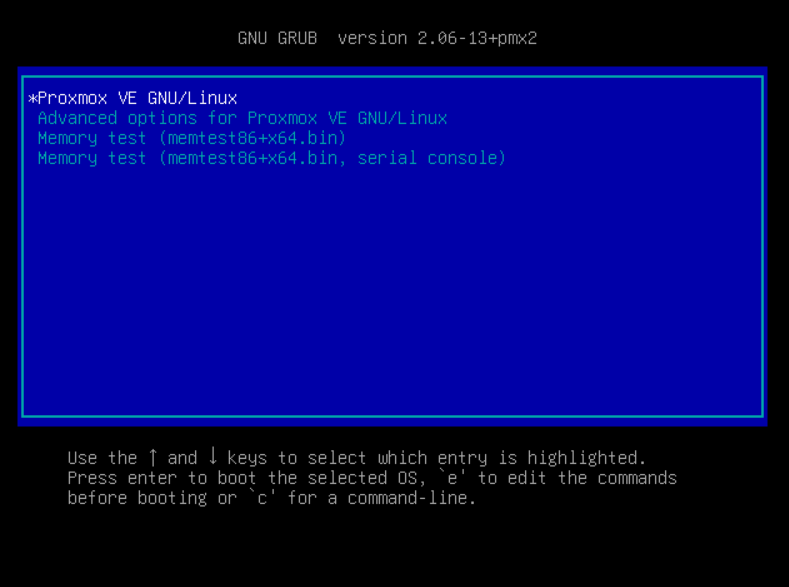
Une fois lancé, vous allez retrouver votre URL de la page web de votre Proxmox, copiez la dans votre navigateur !
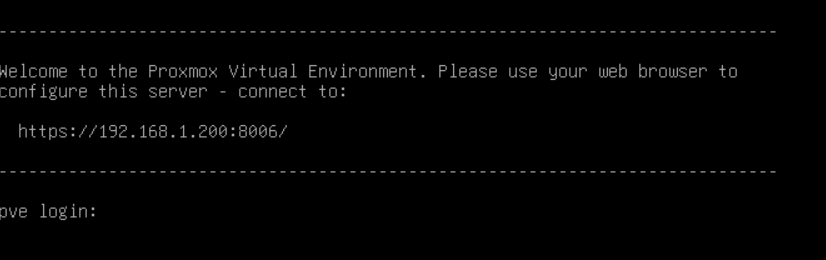
Connexion sur l'interface web de votre Proxmox
Si vous avez ce message quand vous entrez le lien de votre Promox, cliquez sur "paramètres avancés" puis "continuez sur le site" suivis de votre IP de serveur
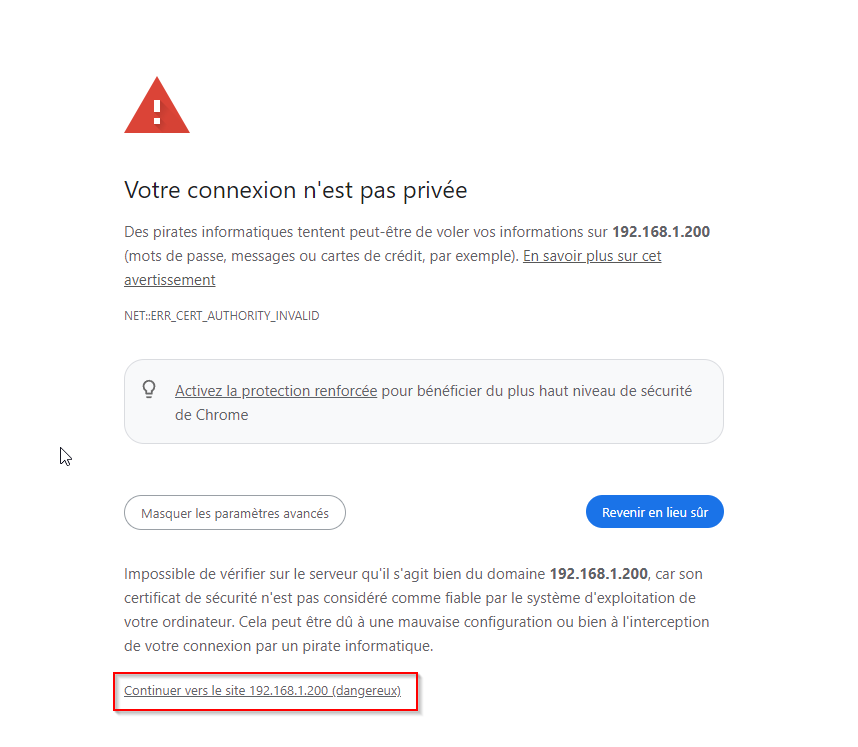
Entrez maintenant votre mot de passe
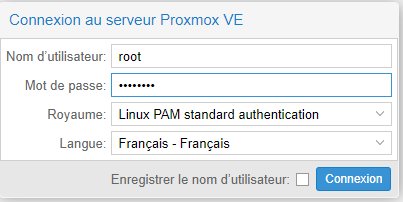
Vous êtes alors connecté sur votre interface web Promox !
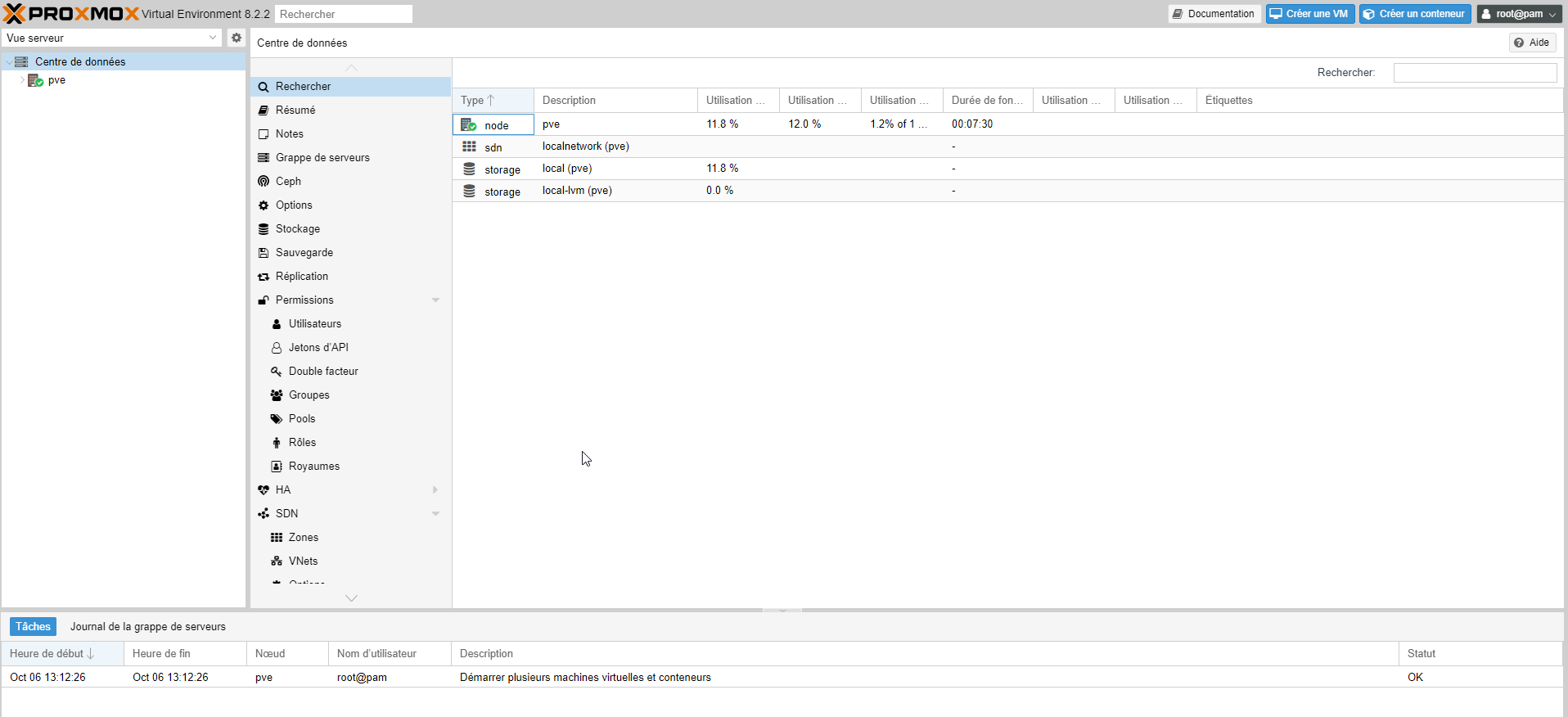
Désactivation du popup "No Valid Subscription"
La popup "No Valid Subscription" est une notification qui s'affiche si vous n'avez pas de souscription valide (Enterprise) pour Proxmox.
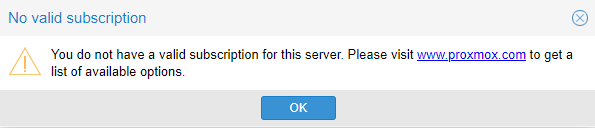
Cette pop-up est générée par du Javascript via le fichier : /usr/share/javascript/proxmox-widget-toolkit/proxmoxlib.js
Ce fichier est utilisé par Proxmox Virtual Environment (PVE)
Connectez-vous sur l'interface en ligne de commande de votre Proxmox.
Vous aller créer avec nano le script sous le nom de remove.sh
nano remove.shRendez exécutable le script :
Chmod +x remove.sh
Puis lancez le script ./remove.sh
Copiez/coller ce script, ce script est à lancer à chaque mise à jour. :
#! /bin/bash
# Patch du fichier JS
sed -i.bak "s/.data.status.toLowerCase() !== 'active') {/.data.status.toLowerCase() !== 'active') { orig_cmd\(\); } else if ( false ) {/" /usr/share/javascript/proxmox-widget-toolkit/proxmoxlib.js
# Redemarrage proxmox
rebootUne fois votre Proxmox redémarré, vous n'aurez plus le popup !
Conclusion
Vous savez comment dorénavant installer Proxmox sur n'importe quelle PC / Serveur de chez vous !
N'hésitez pas à partager votre expérience lors de cette installation en commentaires ou même à poser vos questions si vous avez besoin d'aide supplémentaire.
Vous pouvez également partager cet article et nous suivre sur Twitter/X :
Ainsi que sur Instagram :