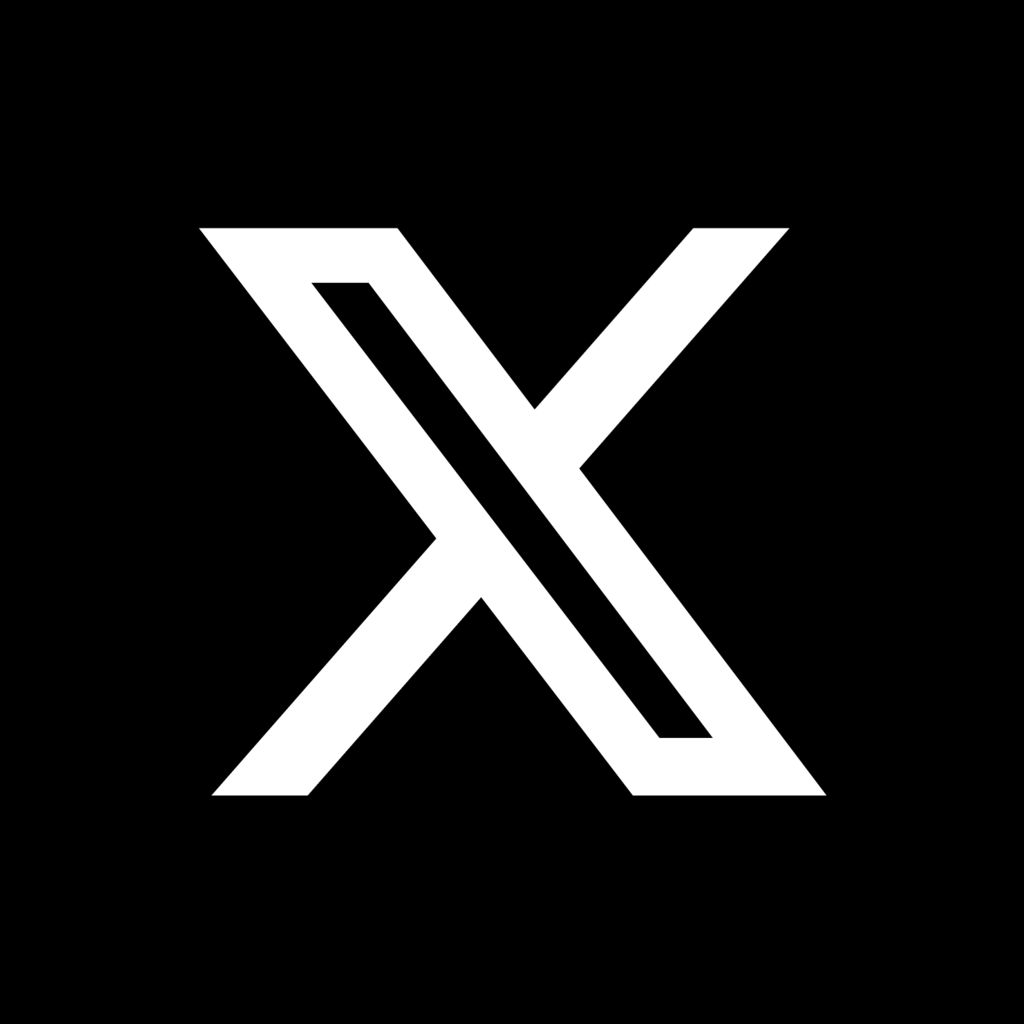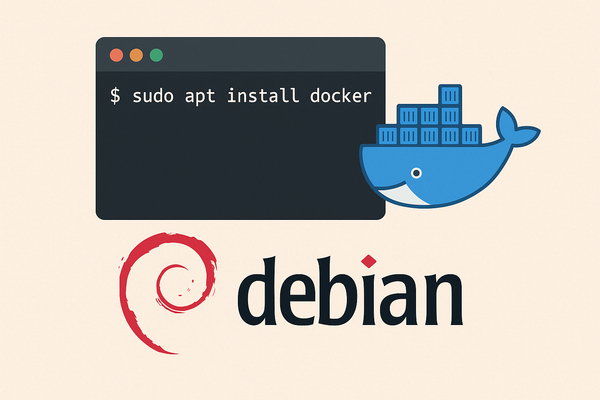VirtualBox, c'est quoi ?

On à déjà mentionné VirtualBox dans certains de nos articles mais cela à toujours été décrit très vaguement et très peu expliqué. C'est pourquoi nous trouvons utile de vous présenter ce qu'est VirtualBox.
Il s'agit d'un logiciel libre publié par Oracle vous permettant de virtualiser un système d'exploitation sur votre ordinateur avec ce qu'on appelle des Machines Virtuelles (VM) qui émuleront le comportement d'un vrai ordinateur. En quelque sorte, c'est comme si vous aviez un ordinateur à l'interieur de votre ordinateur.
vous pouvez télécharger VirtualBox via ce lien :
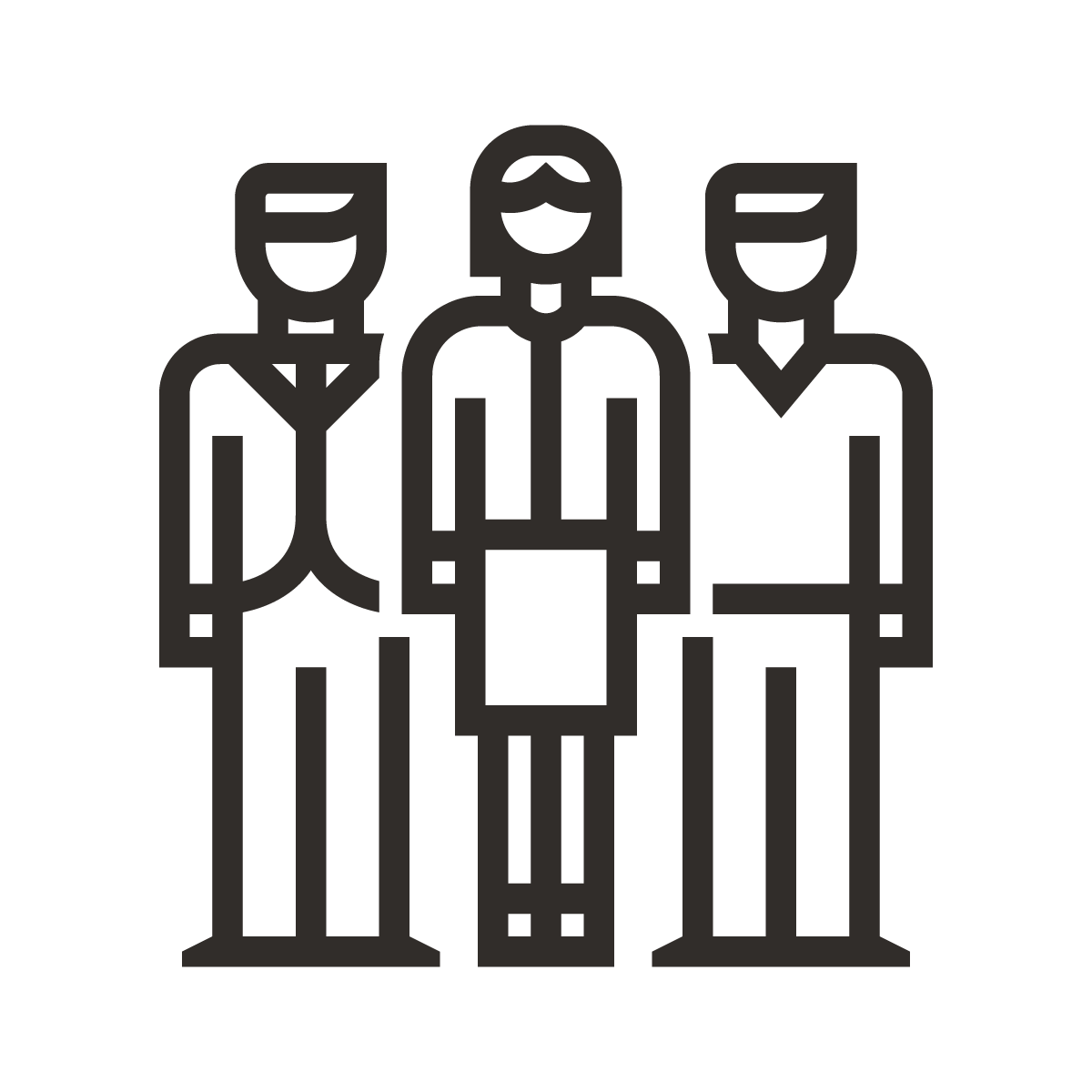
Le logiciel se présente sous cette forme assez sobre, vous présentant ce qu'il est capable de faire avec ses outils.
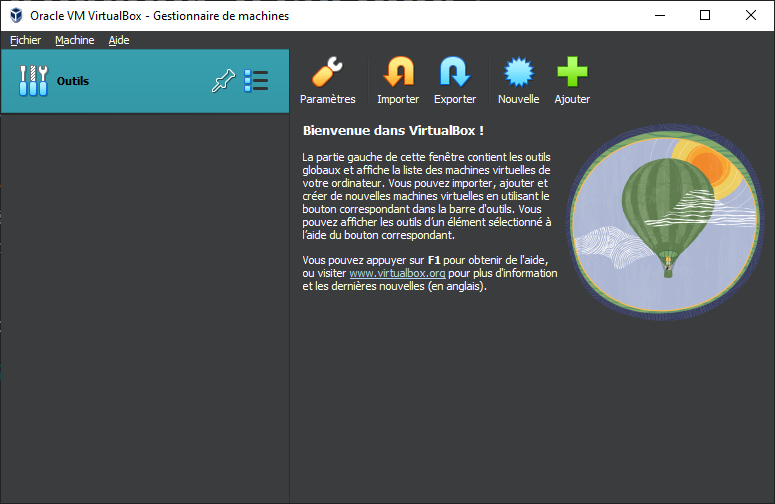
Mais maintenant, comment est-ce qu'on l'utilise ?
Créer une machine virtuelle
La première chose que l'on cherche à faire avec un logiciel de virtualisation est généralement de créer une machine virtuelle d'un système Windows ou Linux.
Pour notre démonstration nous allons faire une VM de Windows 10.
Tout d'abord, vous devez entrer dans le menu de création avec le bouton "Nouvelle".

Sélection du nom et de l'OS
Vous aurez donc à remplir les champs de nom, ainsi que de sélection du système d'exploitation (une liste déroulante vous permettant de faire votre choix s'ouvrira lorsque vous cliquerez sur la section "Type").
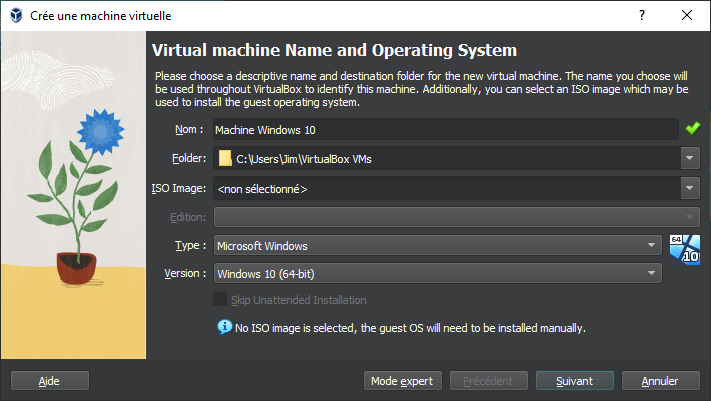
Sélection des ressources de la VM
A cette étape, vous devrez choisir le nombre de mémoire que vous voulez allouer à votre VM. Cela dépend surtout de la mémoire maximale de votre ordinateur ainsi que de la mémoire minimale nécessaire au fonctionnement du système d'exploitation que vous souhaitez installer.
A savoir que pour faire fonctionner convenablement Windows 10 et ulterieur, il est nécessaire de configurer au minimum 4Go de mémoire pour votre VM.
Ensuite, on vous demande le nombre de coeurs processeur virtuel que vous voulez utiliser avec votre VM, cela dépend également du nombre de coeurs que le processeur physique de votre ordinateur possède. Généralement, il n'est pas nécessaire d'augmenter le nombre de coeurs à plus de 2 pour une VM si vous ne comptez pas utiliser de logiciels gourmands en ressources avec celle-ci.
L'option cochable "Enable EFI" est necessaire uniquement pour certains systèmes Linux, nous n'aurons donc pas besoin d'activer cette option.
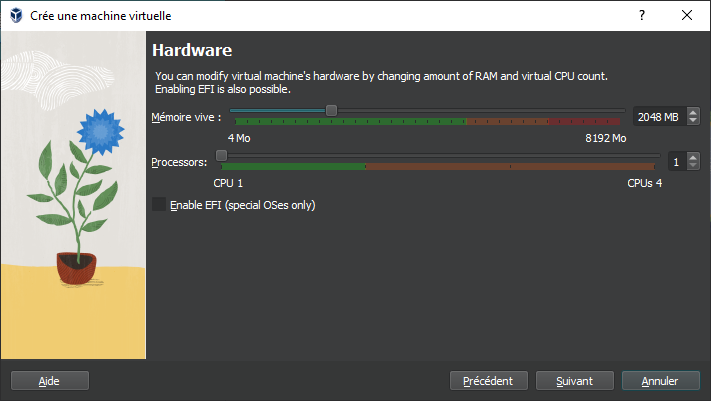
Choix du stockage virtuel
Après cela, vous aurez le choix de la capacité de stockage à allouer pour votre VM, pour cela VirtualBox vous proposera trois options :
- Créer un disque dur virtuel. Vous aurez aussi le choix de pré-allouer la capacité totale sélectionnée pour le fichier du disque dur virtuel sur le disque dur physique de votre ordinateur en cochant l'option "Pre-allocate Full Size".
- Utiliser un disque dur virtuel déja créé.
- Ne pas utiliser de disque dur virtuel.
Pour notre démonstration nous n'avons pas de disque dur existant alors nous allons utiliser la première option sans cocher la case.
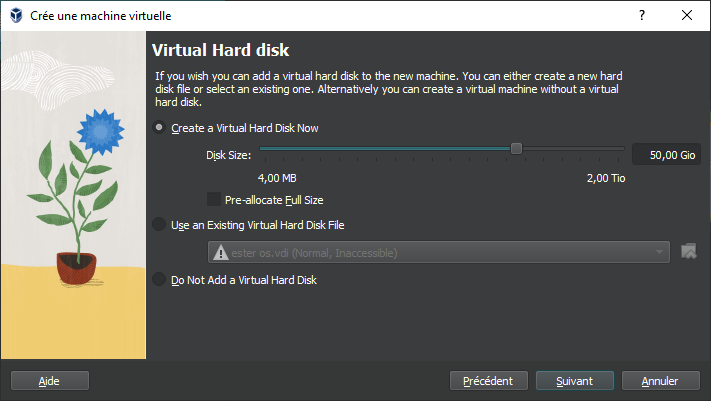
Récapitulatif
Vous avez donc terminé de créer votre VM, VirtualBox vous affiche donc un récapitulatif des paramètres que vous souhaitez appliquer afin de verifier si vous voulez les modifier ou non.
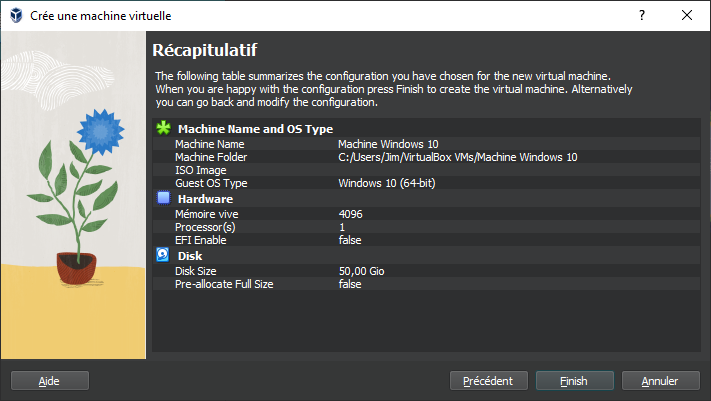
La première page de VirtualBox ressemble maintenant à cela. Cependant il n'est pas encore possible de démarrer sur Windows 10 en l'état, pour cela il vous faut configurer votre VM.
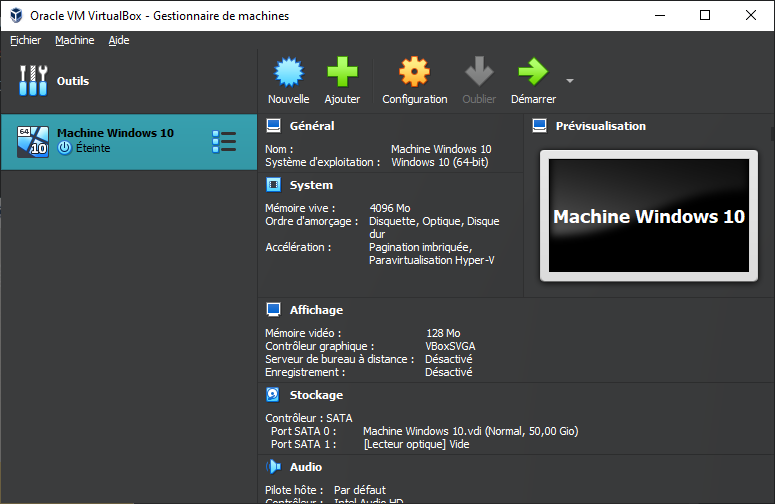
Configuration de votre VM
Pour paramétrer votre machine virtuelle afin de l'utiliser comme un ordinateur, il est nécessaire de régler quelques points que nous allons voir ci-dessous. Pour ouvrir la page des paramètres de la VM il vous suffit de cliquer sur l'engrenage au centre de la fenêtre.

Configuration du système
Une fois dans les paramètres de la VM, vous devrez aller dans l'onglet "Système" afin de modifier l'ordre d'amorçage, c'est à dire les périphériques sur lequel la VM va démarrer. L'ordre le plus optimisé est :
- Disque dur
- Lecteur optique
- Disquette (désactivé)
- Réseau (désactivé)
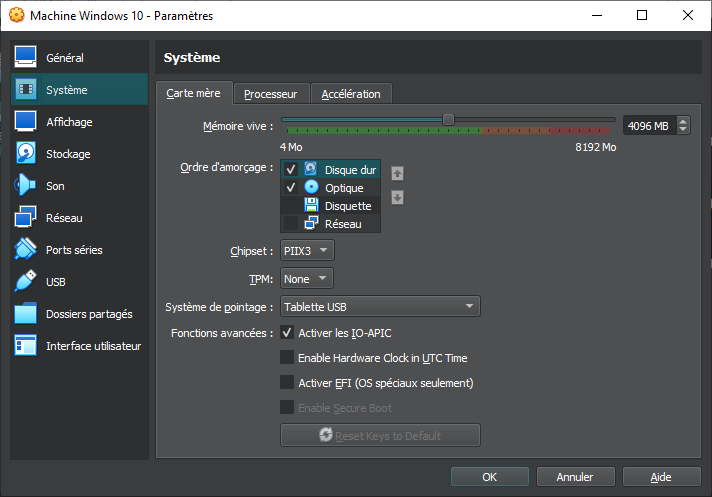
Configuration du stockage
Bien que nous ayons précedemment créer notre disque dur virtuel, il faut quand même que nous utilisons le support d'installation du système d'exploitation que nous voulons installer.
Pour cela, vous pouvez choisir un fichier d'image disque dans votre ordinateur en sélectionnant le lecteur optique vide puis en cliquant sur l'icone de disque tout à droite de la fenêtre.
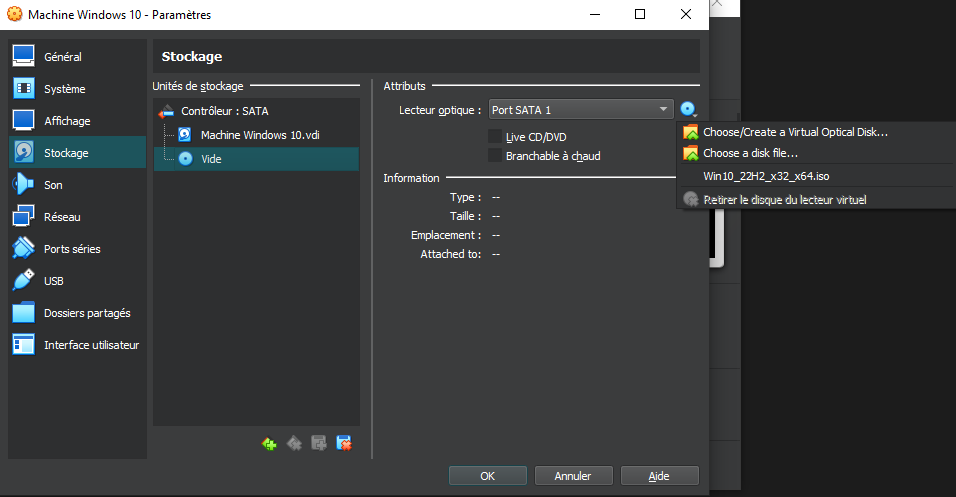
Vous êtes maintenant prêts à démarrer l'installation de votre machine virtuelle, vous pouvez désormais lancer votre VM avec le bouton "Démarrer".

Installation des pilotes sur la VM
Lorsque vous utiliserez votre machine virtuelle, le système ne vous paraitra pas fluide du tout voir même inutilisable, cela est normal, il est nécessaire d'installer les pilotes de VirtualBox dans votre VM afin d'utiliser son système convenablement.
Pour cela, il faut que vous cliquez en haut à gauche de votre écran sur "Périphériques" puis sur "Insérer l'image CD des Additions invité"
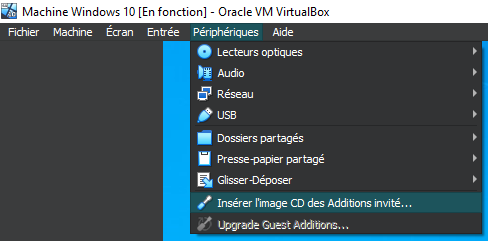
Puis vous devrez ouvrir les lecteur CD de votre VM, puis éxecuter le programme correspondant à votre système :
- "VBoxWindowsAdditions.exe" pour Windows.
- "VBoxLinuxAdditions.run" pour Linux.

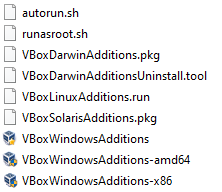
Conclusion
Vous savez maintenant comment utiliser une machine virtuelle avec VirtualBox, ce qui peut vous être très utile pour tester un logiciel auquel vous ne faites pas confiance ou même si vous avez besoin d'utiliser un système différent de celui de votre ordinateur sans devoir l'installer sur un autre appareil.
Pour nous aider à nous améliorer, n'hésitez pas à faire part de vos avis en commentaires ou même à poser vos questions si vous avez besoin d'aide supplémentaire.
Vous pouvez également partager cet article et nous suivre sur Twitter/X :
ainsi que sur Instagram :